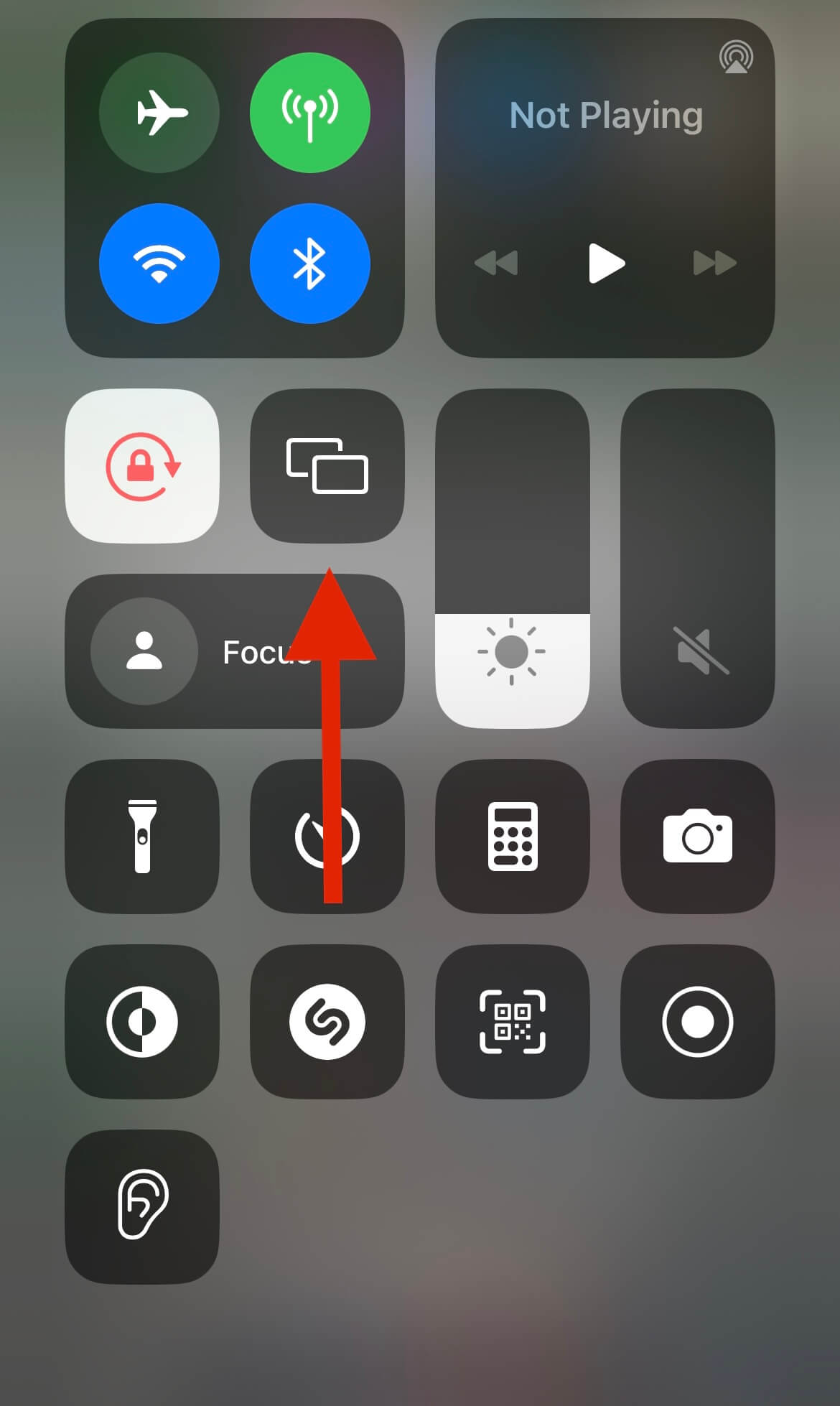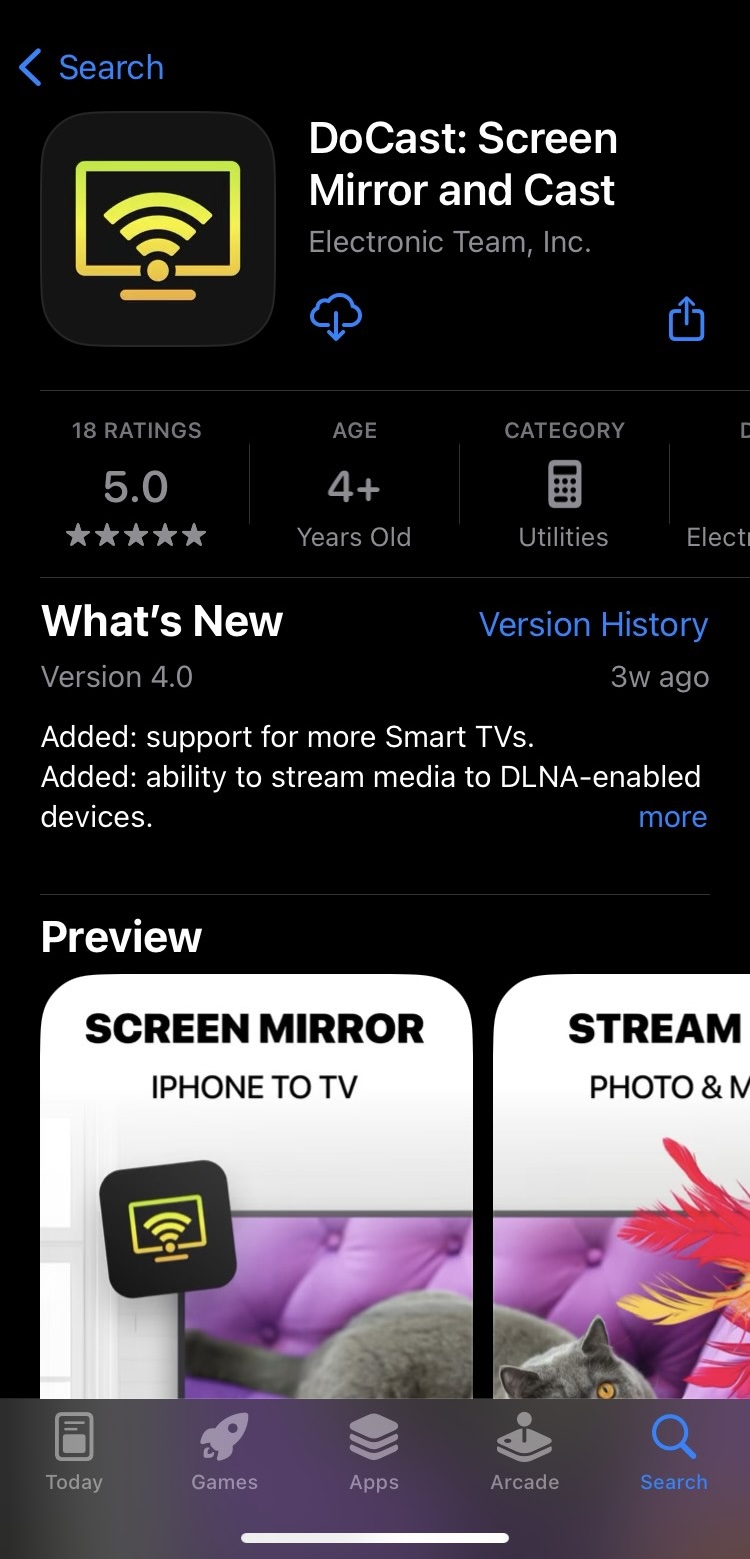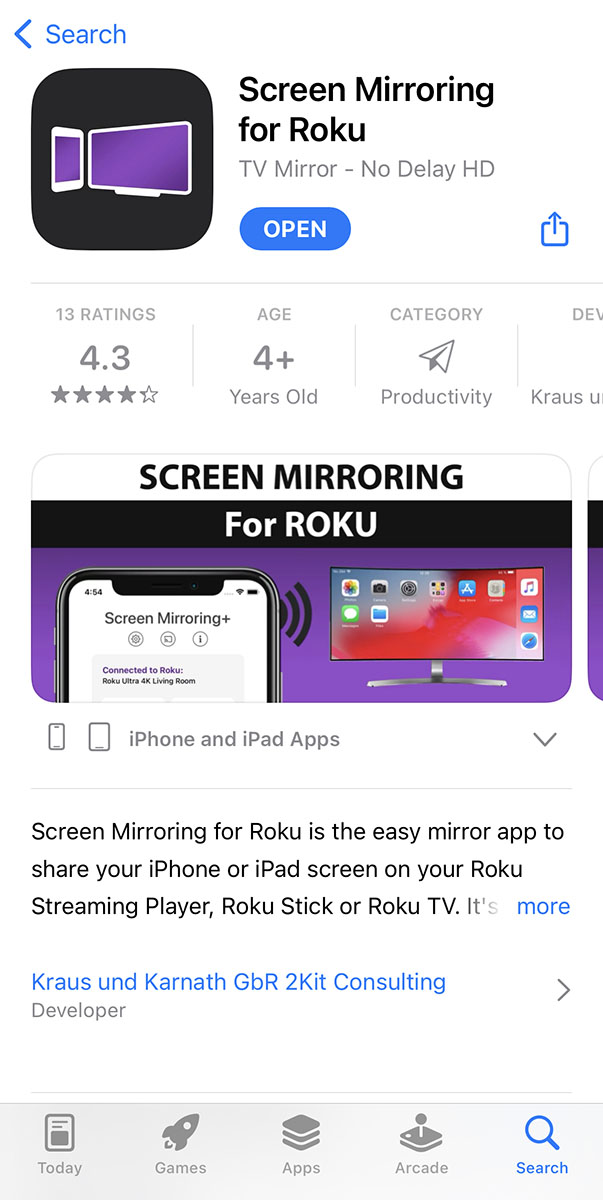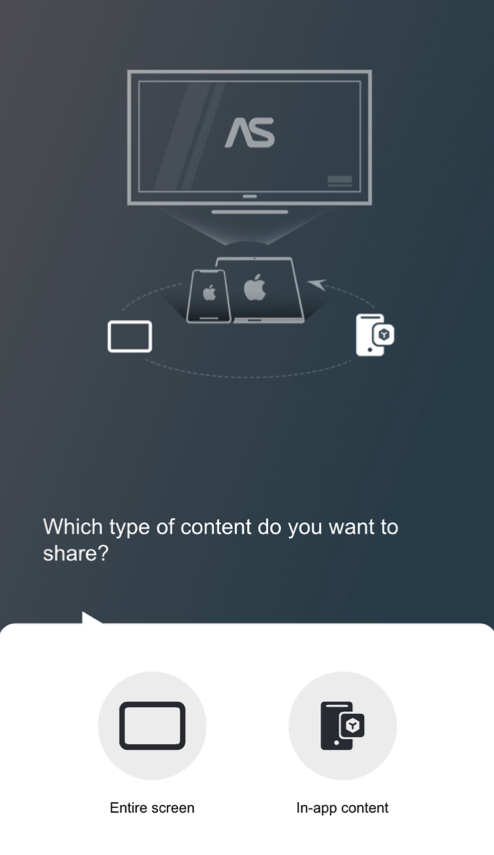Table of Contents
iPhone screen mirroring is a great way to watch your favorite videos on a bigger screen. There are various methods through which you can achieve this, including using Apple’s built-in AirPlay feature, casting with streaming devices like Chromecast, Roku, and Fire TV, and connecting your device to your TV via an HDMI cable. In this article, we’ll delve into all of these techniques, so you can learn how to cast your iPhone on TV.
Before We Begin:
If you don’t have an AirPlay 2-compatible TV, then we recommend that you skip the native solution and read about some of our alternative methods to mirror iPhone’s screen on TV, starting with DoCast.
Method #1 Using Apple’s Built-In AirPlay to Enable Screen Mirroring
Apple’s built-in screen mirroring feature is called “AirPlay”. To cast your iPhone’s screen on your TV, you either need an Apple TV or an AirPlay 2-compatible smart TV. If you’re locked into the Apple ecosystem, AirPlay is perhaps the most convenient way to stream your iPhone’s entire screen on your TV.
Using AirPlay to Mirror Your iPhone’s Screen
You can verify if your TV is AirPlay 2-compatible by checking its settings. If there’s no option for AirPlay, that means your smart TV is incompatible.
To stream your iPhone on your Apple TV or AirPlay 2-compatible smart TV, follow the steps below:
- Depending on which iPhone you have, swipe down from the top-right corner (iPhone X or above) or up from the bottom (iPhone 8 or below).

- Tap and hold Screen Mirroring until it expands.
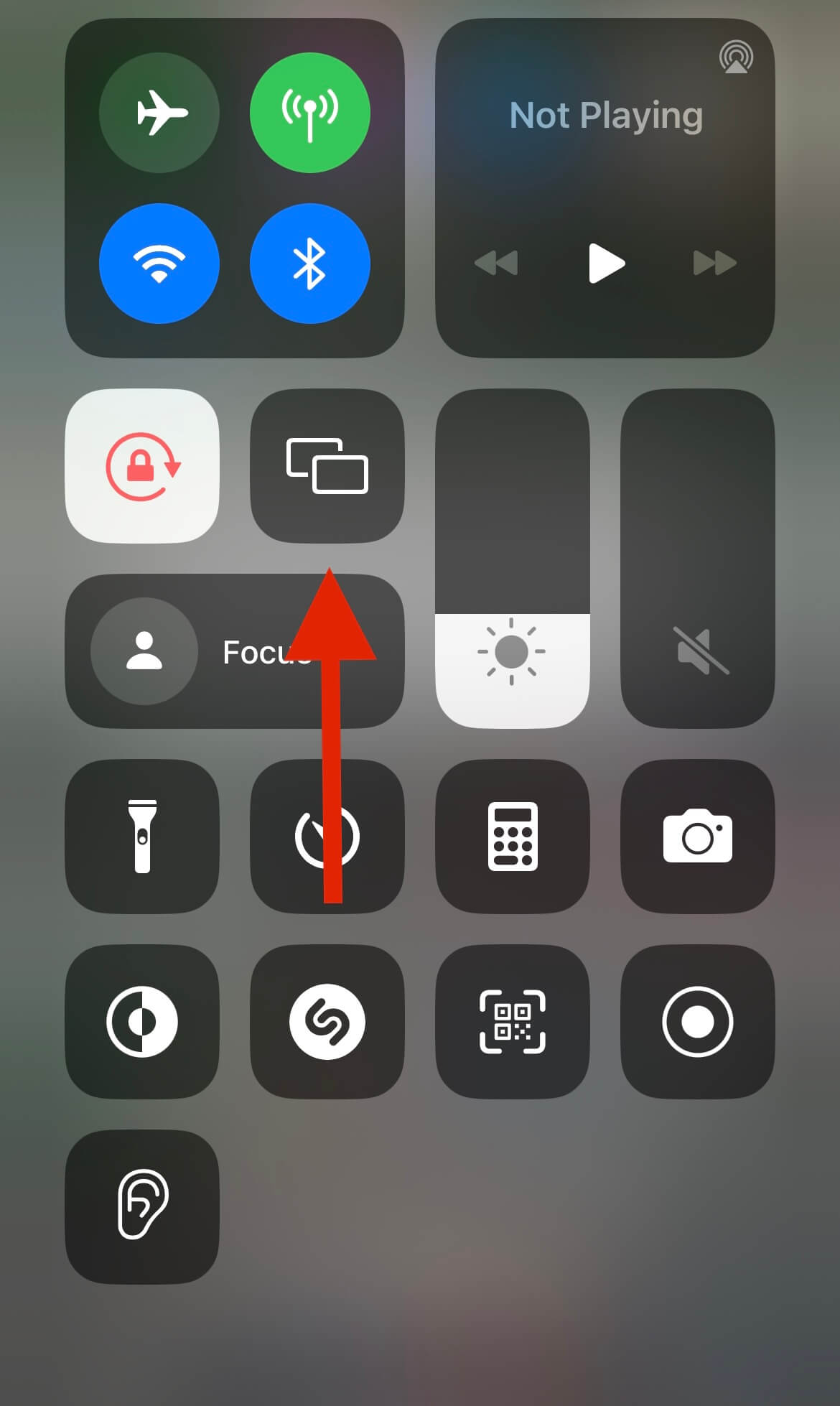
- Tap your TV from the list of devices that appears under Screen Mirroring.
- If this is your first-time screen mirroring your iPhone, you’ll see a 4-digit code on your TV. Enter this code on your iPhone.
This method will let you share iPhone screen on your TV. If you only want to watch a video or stream your music on the TV, then just press the AirPlay icon that appears on the video or audio player.
Method #2 How to Screen Mirror iPhone to Chromecast
Chromecast is another easy way to mirror your iPhone’s screen on your TV. Most modern TVs come preinstalled with Chromecast functionality so you may not even have to buy a Chromecast device. To set up Chromecast on your TV, you first have to download the Google Home app.

Once you’ve set up Google Home, you can mirror your iPhone’s screen using a third-party app. DoCast is the perfect app to screen cast iPhone to TV with as it’s free and easy to use. When you launch the app, it immediately detects and connects to your Chromecast device if it’s nearby after which you can proceed to the screen mirroring section.

Before you begin mirroring, the app gives you the option to enable or disable auto-rotation, select the video’s quality, and turn off or on the sound.
Here’s how to mirror your iPhone to your TV with DoCast:
- Download and open the app.
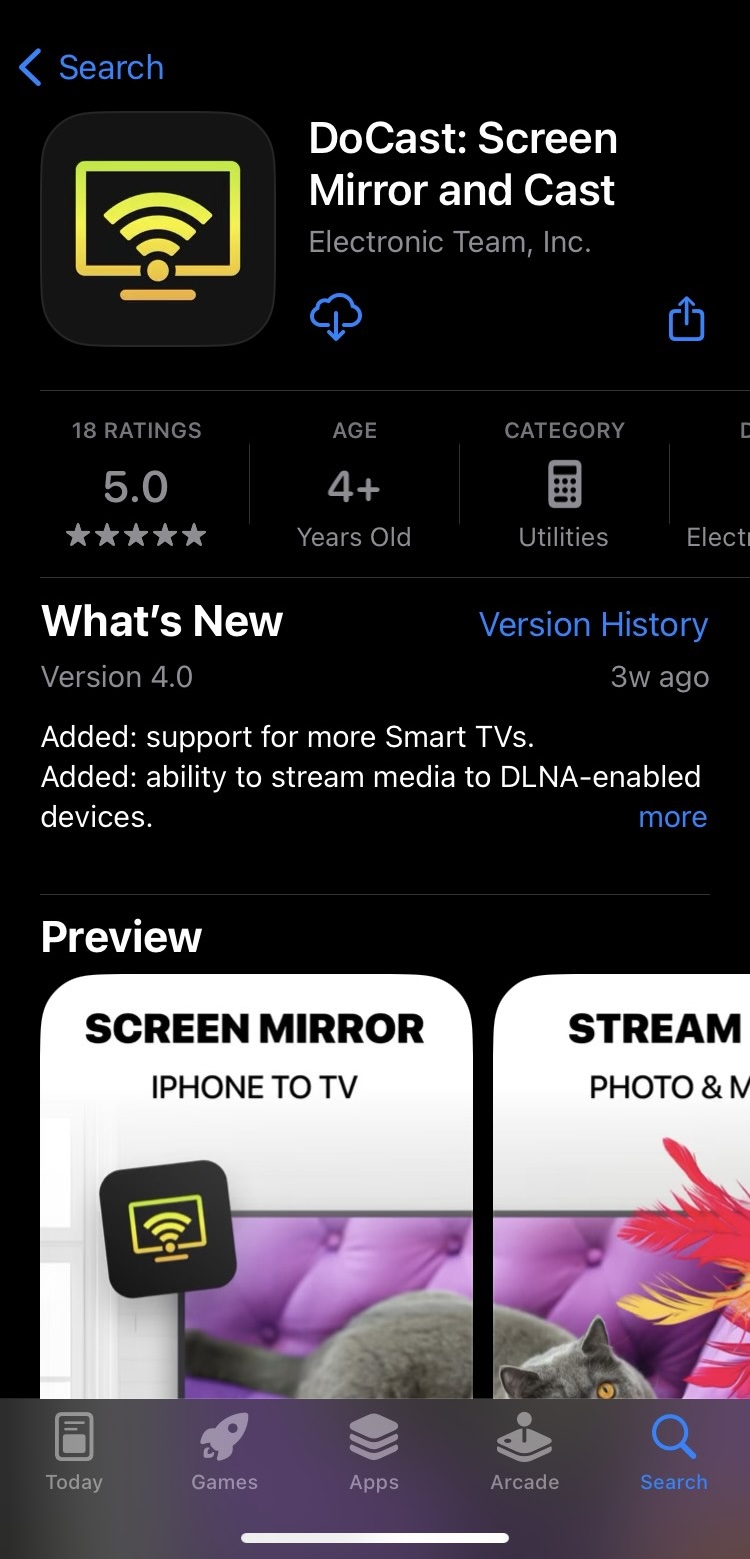
- Allow it to look for your Chromecast.

- Tap your Chromecast device to connect to it.

- Tap Screen.

- Configure the settings shown on your phone. Once you’re done, tap the red record button above Start mirroring.

- Tap Start Broadcast and your phone’s screen will show up on your TV.

Method #3 Using Roku or Fire TV for Screen Mirroring
Not a fan of Google Chromecast? There are many other streaming devices you can pair with your iPhone to enable screen mirroring. Two of the most popular ones are Roku and Fire TV. Let’s take a detailed look at how to use screen mirroring on iPhone using these two devices.
How to Mirror Your iPhone to TV via Roku
If your Roku device is compatible with AirPlay 2, you can stream your iPhone on the TV using Apple’s native Screen Mirroring feature. Check the table below to see if your Roku device is compatible with AirPlay 2.
Here’s how to turn on iPhone’s screen mirroring feature if your Roku device doesn’t support AirPlay 2:
- Download Screen Mirroring for Roku.
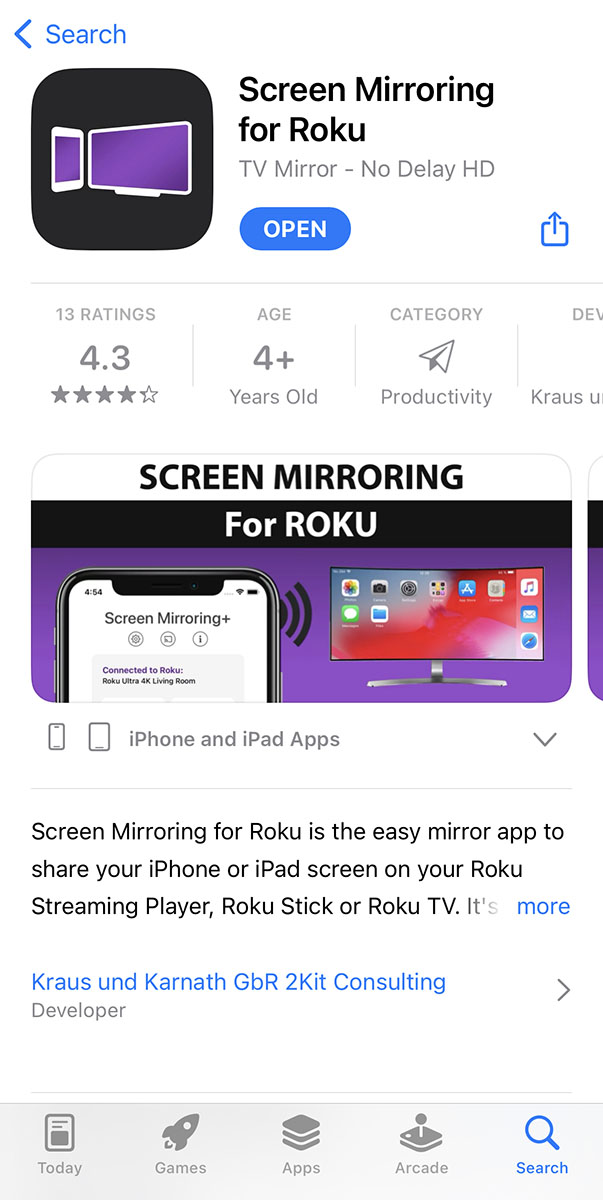
- Tap the Screen Mirroring button in the app to cast your iPhone’s screen onto the TV.
Screen Mirroring iPhone to FireStick
You can use DoCast to mirror your iPhone’s screen to FireStick. The app supports Chromecast, Fire TVs, Roku, and DLNA-enabled TVs. Unlike many other third-party apps, DoCast doesn’t have a companion app and you only have to download it on your iPhone.
Once downloaded, you are ready to screen mirror iPhone to Fire TV. Here’s how it works:
- Download DoCast on your iPhone.
- Launch the app and wait for it to look for nearby streaming devices.

- Tap your FireStick device.

- Now tap Screen to go to the screen mirroring menu.

- Here, you can change the settings however you like. Once you’re done, tap the record button at the bottom of the screen.

- Tap Start Broadcast to start mirroring your phone’s screen.
Another popular app that you can use to cast iPhone’s screen to Fire TV is AirScreen. It only has to be downloaded on your Fire TV as there is no companion version for the iPhone.
AirScreen is great for people who want to turn their FireStick devices into an AirPlay receiver. The app also works with Chromecast and Miracast. Once you turn on the AirPlay feature (it’s usually enabled by default), you’ll be able to mirror or stream anything to it from your iPhone or even your MacBook as if it were another Apple device.
How do you screen mirror on iPhone using AirScreen? Follow the steps below:
- Download the app and scan the QR code that appears on your TV after launching it.

- You’ll be presented with two options. If you want to see your iPhone’s entire screen, tap Entire screen. If you only want to see a specific app that you’re using, tap In-app content.
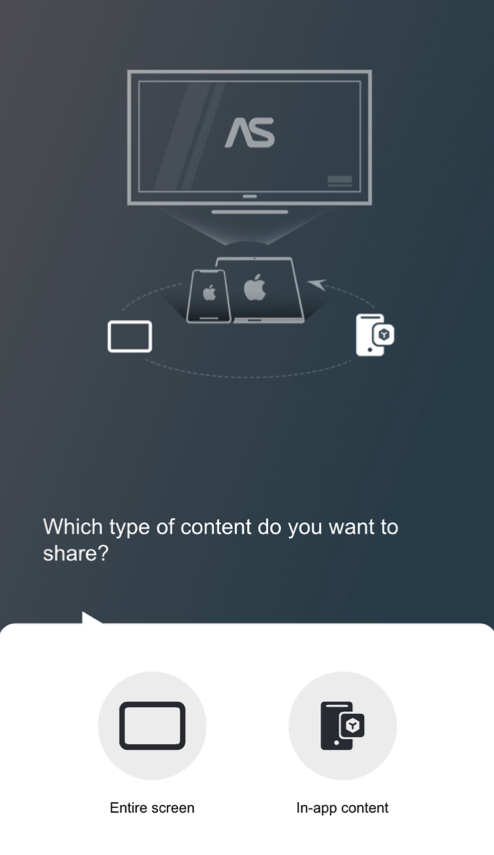
- Open the Control Center on your iPhone and tap the Screen Mirroring icon.
- Tap your Fire TV device to start mirroring your iPhone’s screen on the TV.
Method #4 Using an HDMI Cable to Mirror Your iPhone’s Screen
If you don’t have a casting device and your Wi-Fi is acting up, you can hook your iPhone up to the TV using an HDMI cable. The only thing you need is Apple’s official Lightning to digital AV Adapter. This adapter will mirror your iPhone’s screen up to 1080p. It’s compatible with iPhone 5 and above.
Here’s how to use the lightning to digital AV adapter:
- Connect the cable to the Lightning connector on your iPhone.

- Connect an HDMI cable to the connector and the TV.

- Your iPhone’s screen will begin to stream on your TV.

If you want to mirror your iPhone on a TV or monitor that doesn’t have an HDMI port, you can use Apple’s Lightning to VGA Adapter. Follow the same steps as above to connect your iPhone to your VGA-equipped TV.
Things You Should Know About Screen Mirroring Your iPhone
The primary function of screen mirroring your iPhone is to display your device on a bigger screen. It’s useful in situations where you want to show something to a group of people or when you simply want to watch a movie or a TV show on a larger screen. In professional settings, iPhone screen mirroring to TV helps during presentations when you have to display videos and Keynote files to a large audience.
Differences Between Screen Mirroring and Screen Casting
Many people tend to use the words “screen mirroring” and “casting” interchangeably, but there are some differences between the two. We’ve added a table below that lists some of them:
Is Screen Mirroring Safe?
Screen mirroring your iPhone via AirPlay is only as safe as your Wi-Fi network is because that’s what it uses to connect to your TV. When you use AirPlay, your mirrored content undergoes AES encryption so your data is protected. Moreover, the whole point of entering a 4-digit passcode when connecting to a TV for the first time is so an unauthorized iPhone can’t connect to it.

Reasons Why Screen Mirroring Lags
If you’re experiencing lag while mirroring your iPhone’s screen on your TV, it could be because of these reasons:
- 🛑 There might be a problem with your Wi-Fi network.
- 🛑 The screen mirroring app you’re using may be causing problems.
- 🛑 Your TV or casting device may not be compatible with your iPhone.
Conclusion
Screen mirroring on iPhone is an extremely helpful feature that you can use when you want to show an image or video to a large group of people. There are multiple ways you can mirror your iPhone’s screen on your TV.
The easiest option is Apple’s native feature AirPlay as it’s super fast and doesn’t require any third-party app. If you have some other streaming device such as Chromecast, Fire TV, Roku, or DLNA-enabled TVs you can use a third-party app called DoCast to mirror your iPhone’s screen to them. DoCast’s free version is incredibly user-friendly as there are no ads and you can quickly set it up.
You can also mirror your iPhone’s screen to Roku devices as most of them have built-in AirPlay support. If you have neither a streaming device nor an Internet connection, then we suggest using an HDMI cable to hook your iPhone up to your TV. You’ll need Apple’s Lightning to Digital AV adapter for this.
All of these methods are easy to set up and shouldn’t take more than a few minutes.