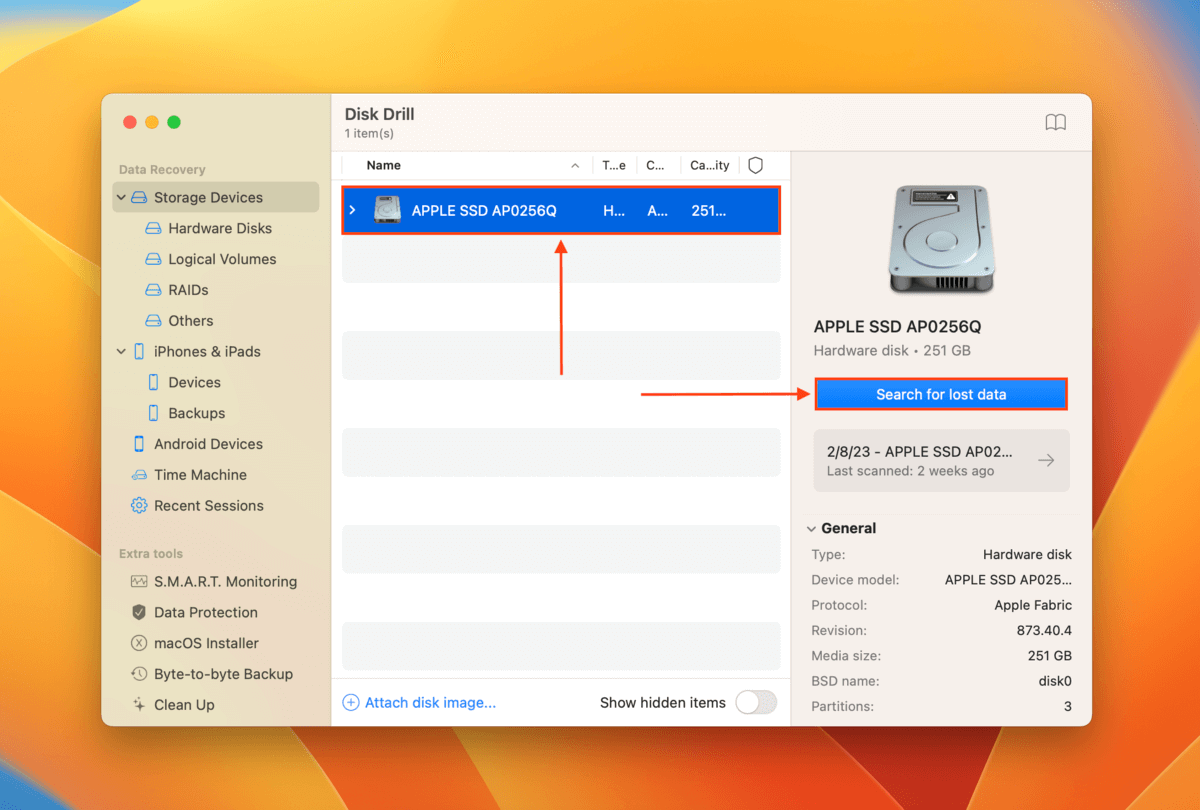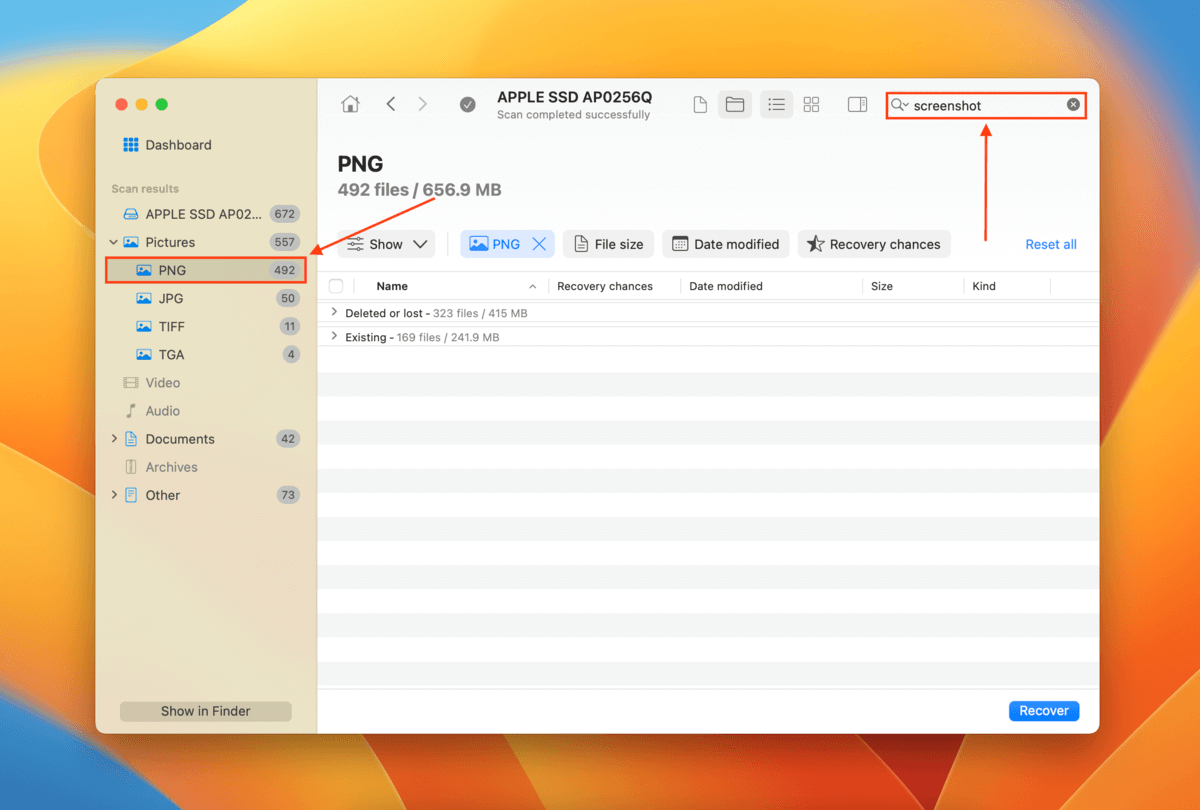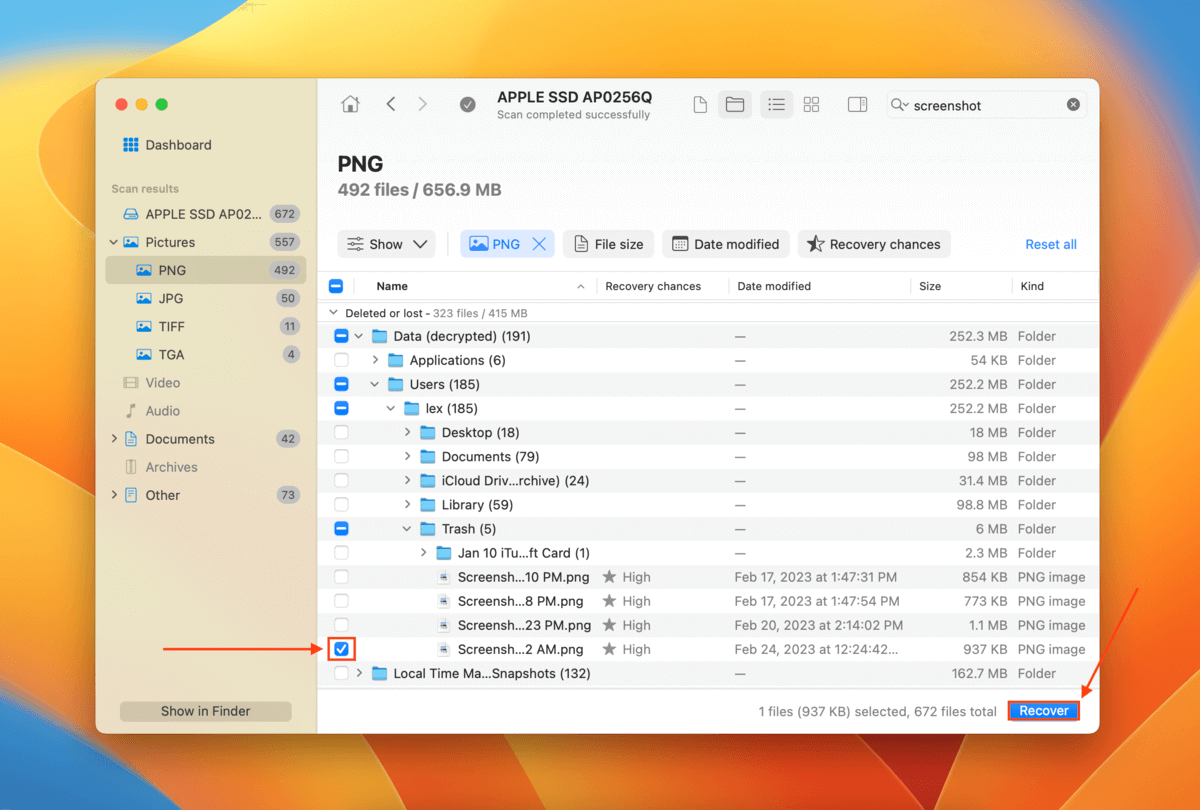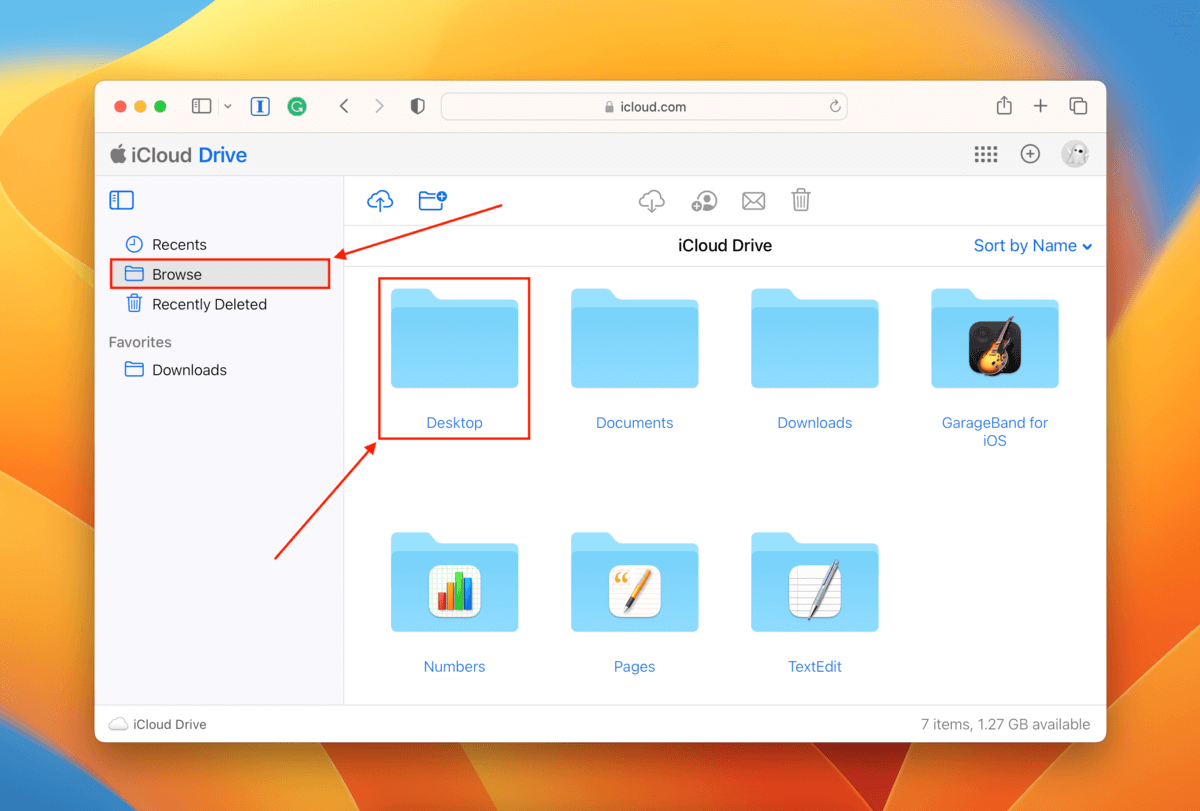Table of Contents
Taking screenshots on Mac is ridiculously easy… But so is losing them! Fortunately, whether you’ve misplaced or accidentally deleted your screenshots, or they simply disappeared without leaving a clue, you have a window of opportunity to restore them.
This article will help you. Below are step-by-step guides that will teach you where you can usually find screenshots, how to efficiently search for missing screenshots, and how to recover deleted screenshots on your Mac. Read on!
Where to Find Screenshots on Mac?
By default, screenshots will be saved to the Desktop on your MacBook. However, you can easily change the default save location to whatever local folder you want.
To do so, open the screenshot app using the shortcut on your touch bar or by pressing the Command + Shift + 5 keys. To the left of the Capture button, click the Options button and select a location from the menu. You can also click Other Location to specify a folder.
How to Recover Deleted Screenshots on Mac
If you accidentally deleted your screenshots, there are 5 methods you can try to get them back depending on how you set up your Mac. 4 of them are completely free!
Method 1: Retrieve Deleted Screenshots With Recovery Tool
If you were unable to set up Time Machine or iCloud before your screenshots got deleted or you emptied Trash, the best way to restore them is by using data recovery software. This type of tool can retrieve and rebuild lost data directly from the file system.
For this task, we’ll be using an app called Disk Drill. It’s a well-known data recovery tool that has a massive file signature database. This means that Disk Drill can support dozens of image formats – including PNG, JPEG, GIF, and even RAW (like CRW, CR2/3, KDC, etc.) file types. To use Disk Drill to recover screenshots on Mac:
- Download Disk Drill from the CleverFiles website and install it on your Mac. If you deleted your screenshots from your system drive, we recommend that you install Disk Drill on a different disk to avoid overwriting the lost data.
- Launch the Disk Drill app from the Finder > Applications folder.

- Select your system drive (usually labeled ”APPLE SSD” or similar) and click Search for lost data. If you saved your screenshots to an external drive, scan that instead.
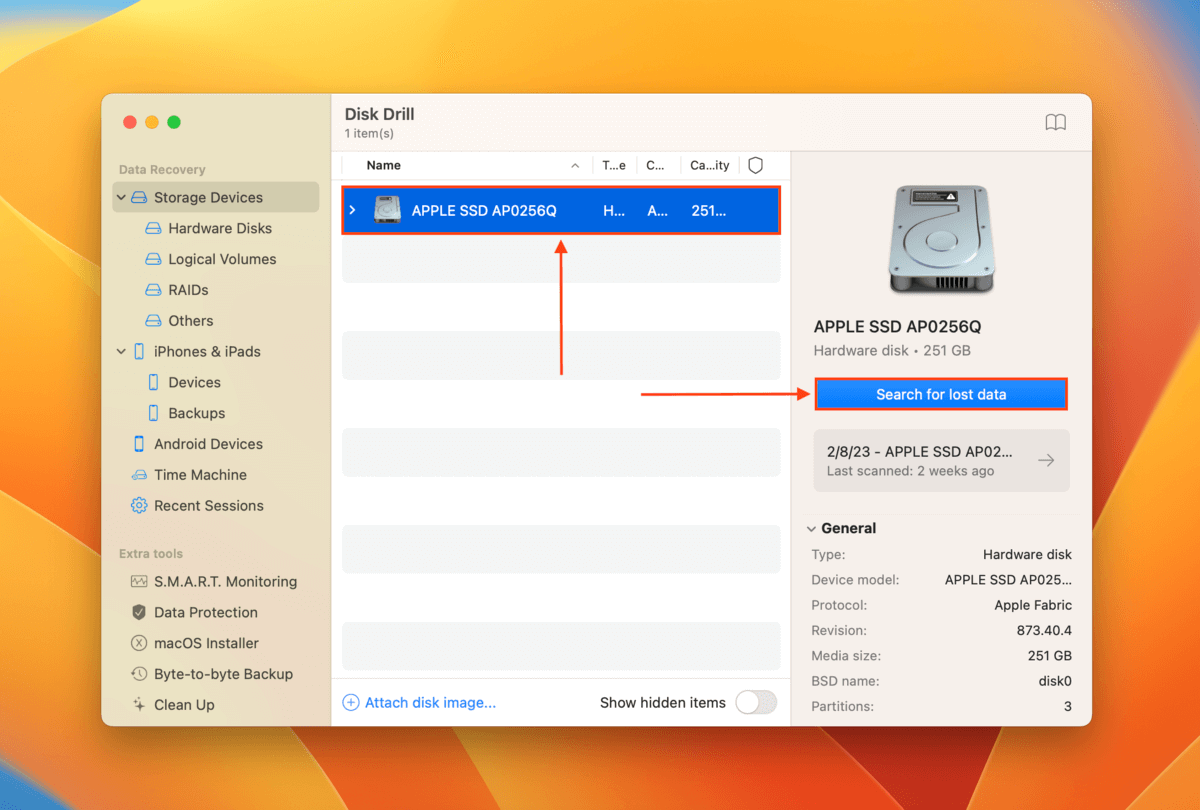
- Wait for Disk Drill to finish scanning your drive. Then, click Review found items.

- On the left sidebar, expand the Images category and select the PNG file type to filter the scan results (Mac screenshots are PNG files by default). You can also type “Screenshot” to filter the results even more.
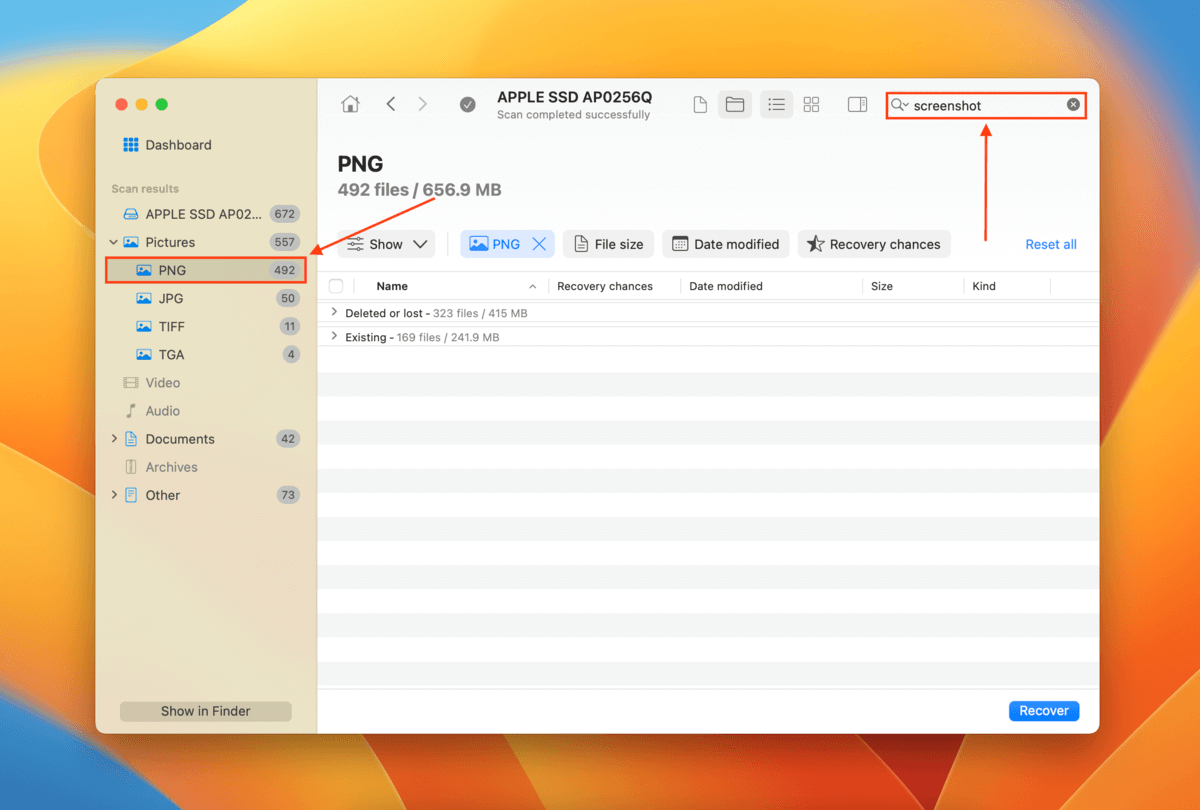
- Expand the Deleted or lost tab and Reconstructed tab to find deleted screenshots on your Mac. To preview a file, hover your mouse beside its file name and click the eye button that appears.

- Select the files you want to restore by ticking the box beside them. Then, click Recover.
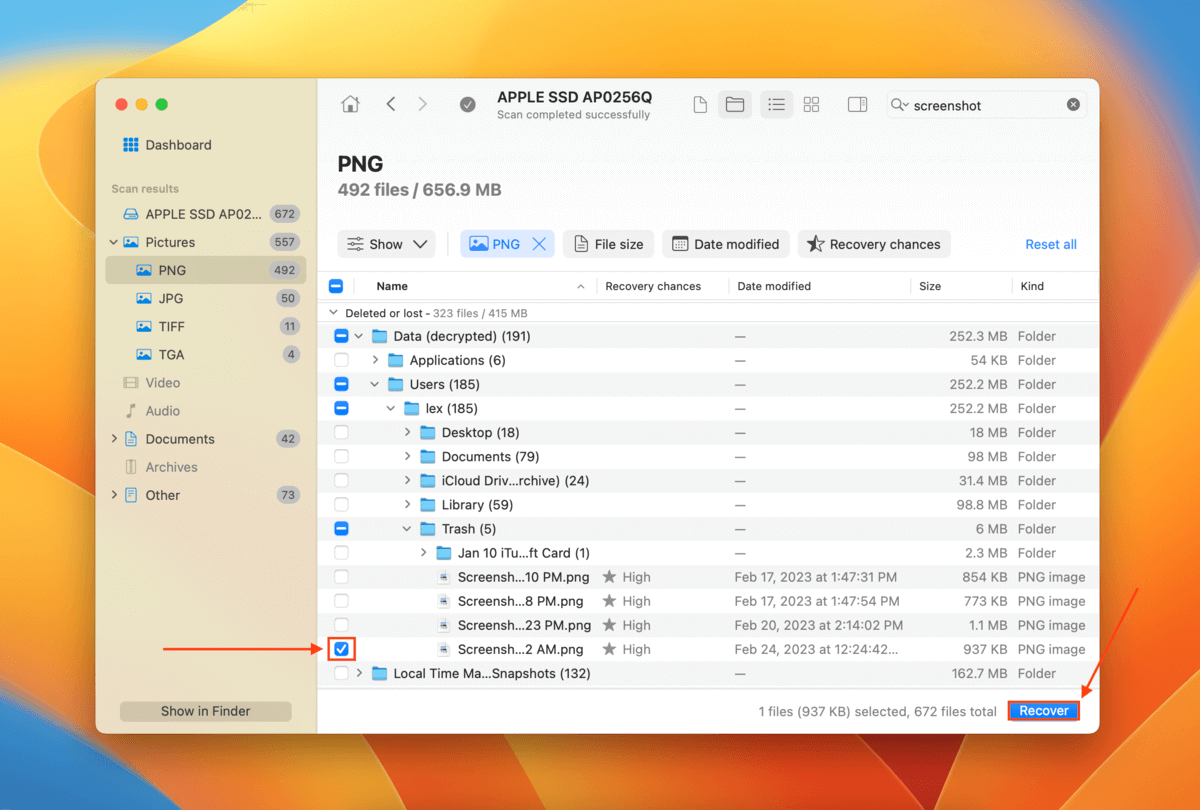
- In the popup window that appears, select a location where Disk Drill will save the recovered files. If you’re attempting to restore multiple screenshots, we suggest that you save your files in a different drive to avoid overwriting data in the queue. Then, click Next to retrieve the screenshots on your Mac.

Method 2: Check Trash Bin on Mac
If you deleted your screenshots but didn’t empty your Trash Bin, you will likely find them in there. To check, open the Trash Bin by clicking its icon on your dock.
![]()
To restore your deleted images, right-click them and click Put Back. You should be able to find them in the folder they were originally stored.

Method 3: Restore Screenshots From Time Machine Backup
Time Machine is a native Mac backup and restore tool that saves past versions of a user’s files and folders. Let’s say you deleted your screenshots from the desktop (and then from the Trash Bin) – you can recover data from your Time Machine backup by accessing the version of your desktop folder from before your files were deleted.
- Connect your Time Machine drive to your Mac.
- On the Apple menu bar, click the Time Machine button > Browse Time Machine Backups.

- Navigate to the folder where your screenshots were last stored and use the arrow buttons on the right to browse through past versions of that folder.

- Once you locate your missing screenshots, highlight them and click Restore.

You should find your screenshots in the same folder they were deleted from.
Method 4: Recover Lost Screenshots from iCloud Backup
iCloud is another native Mac tool. But instead of backing up your files to a drive, it syncs data to the cloud. If you enabled iCloud sync on your Desktop folder, you should be able to find it and download it from the iCloud server. Here’s how:
- Open your browser and log into iCloud.com.
- Click iCloud Drive to see its contents.

- On the left sidebar click Browse (you can also check the Recents folder) and double-click the Desktop folder.
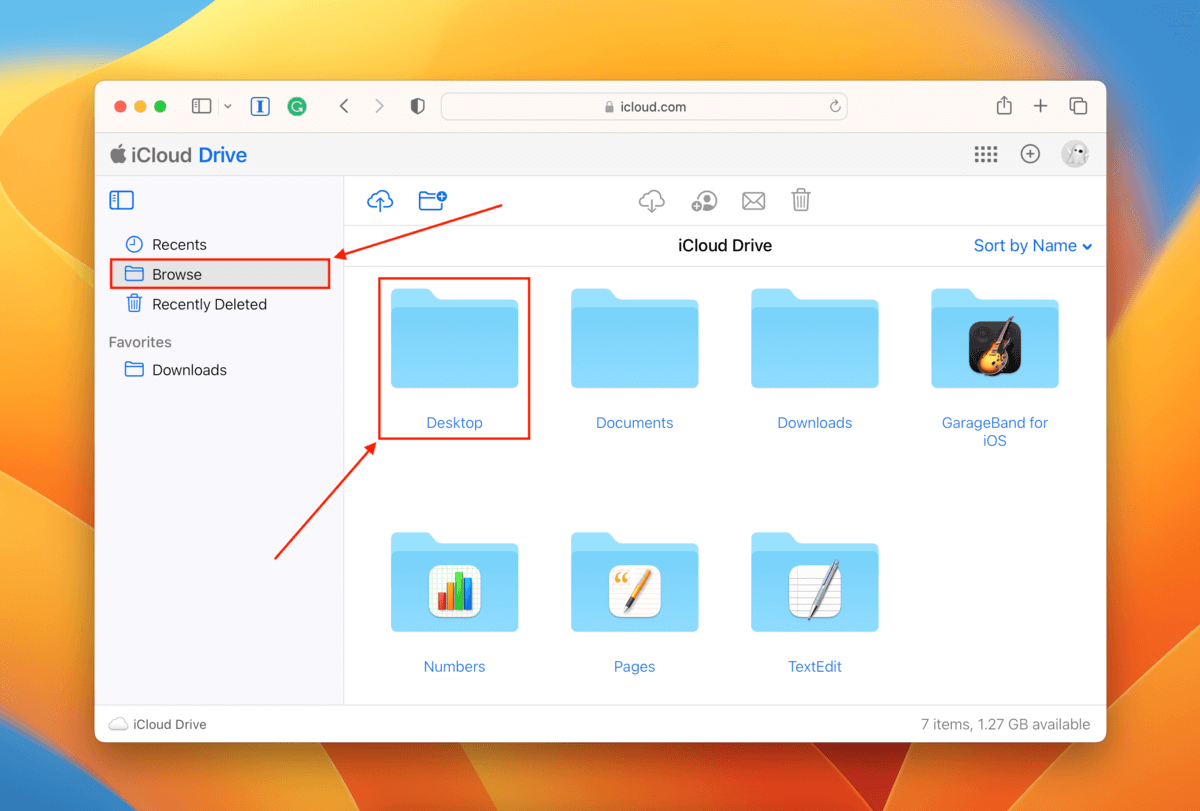
- Once you locate your screenshot, select it and click the download button.

Method 5: Get Back Screenshot Using Revert Feature
To quickly recover deleted files on your Mac, you can undo actions in Finder the same way you undo changes in documents. This method only works if the last thing you did on Finder was delete the screenshot. If so, open Finder and hit the Command + Z keys or click Edit > Undo Move of “screenshot name.”

How to Find Disappeared Screenshots on Mac
If you’re sure that you didn’t delete your screenshot, it might have just gone missing somewhere on your Mac. These 3 steps will help you locate them quickly.
Step 1. Check the Recents Folder
Finder provides a Recents folder, which should be in the left sidebar under the Favorites section. Here, macOS displays all the files you recently interacted with. While you can access screenshots on Mac in the Recents folder, they are still stored in their original folder. However, you can drag them from the Recents folder to any location you want.
Step 2. Find Disapeared Screenshots Using Finder
If your screenshot isn’t in the Recents folder nor the Desktop folder (default) and you can’t remember where you saved it, Finder’s advanced search tool can help!
With Finder open, click File > Find.

Below Search: This Mac, you’ll see the Kind parameter. Click the collapsible menu beside it and select Image. Click the + button on the right to add more parameters that can narrow your search further.

Step 3. Check Upload History of Your Third-Party Screenshot Tool
If you used third-party software to take screenshots, it’s possible that the app has a history feature. It’s actually much easier to track screenshots with apps like Monosnap (Mac & Windows) or ShareX (Windows), which are designed to allow users to easily upload and/or share their screenshots.
Below is an example of an upload history feature of the open-source app Flameshot:

FAQ
To get permanently deleted screenshots back, we recommend using data recovery software.
- Download, install, and Launch Disk Drill.
- Select your drive and click Search for lost data.
- Click Review found items once the scan is complete.
- Use the search and filter tools to find your screenshot.
- Select your screenshot and click Restore.
Conclusion
Whether your screenshots were accidentally deleted or simply went missing, macOS provides multiple tools to get them back. And if those don’t work, you can use data recovery software to restore permanently deleted screenshots.
However, the best solution is prevention – to avoid data loss in the future, we highly recommend that you regularly back up your Mac with Time Machine and/or enable iCloud sync.