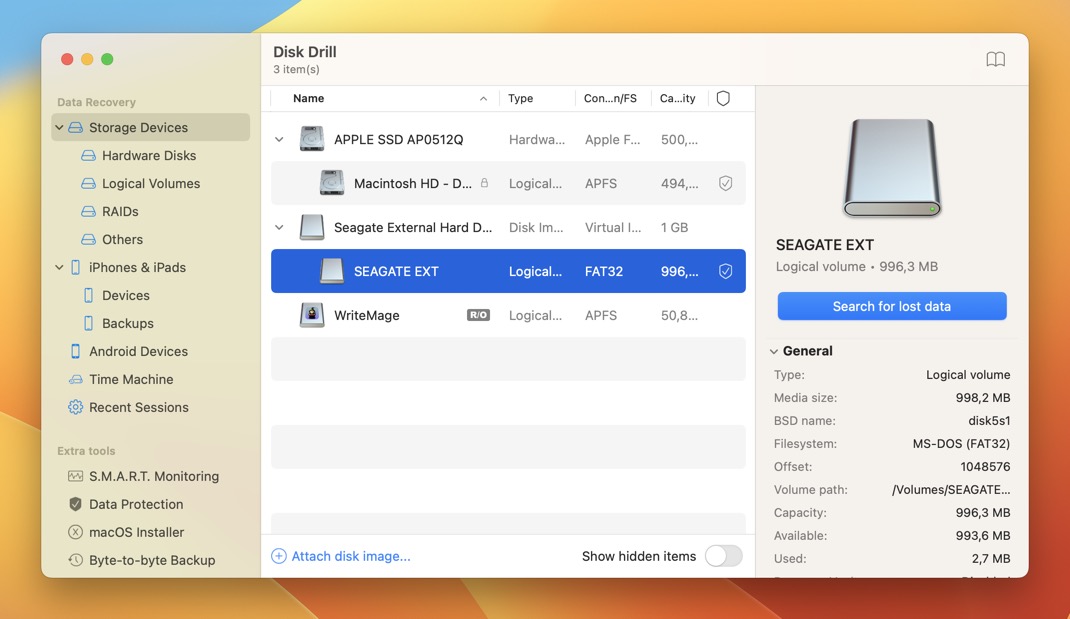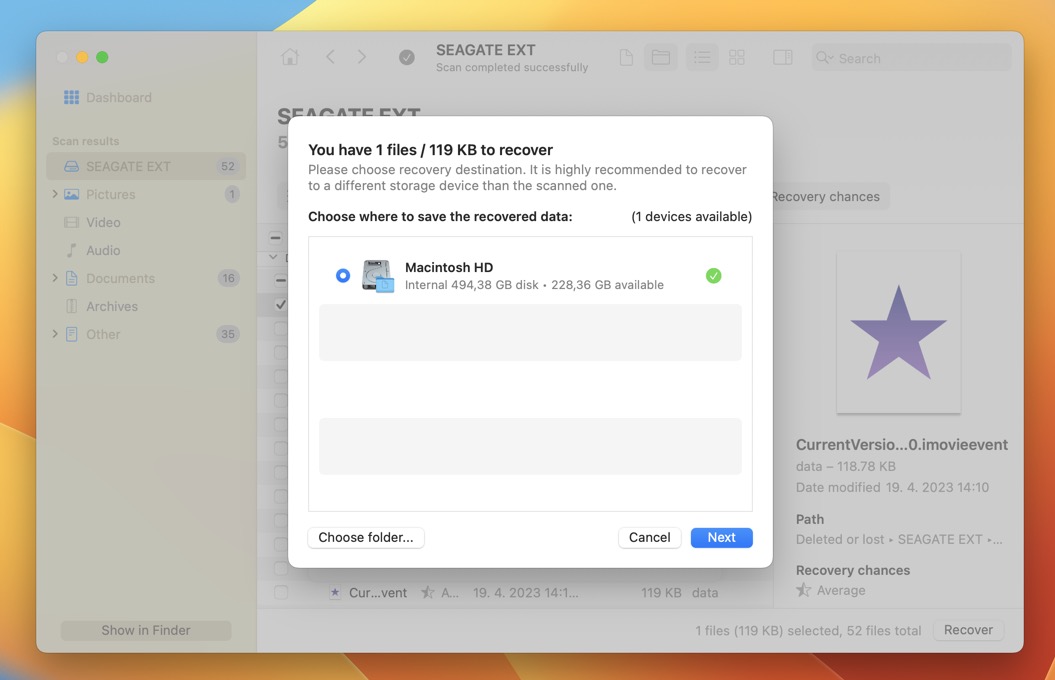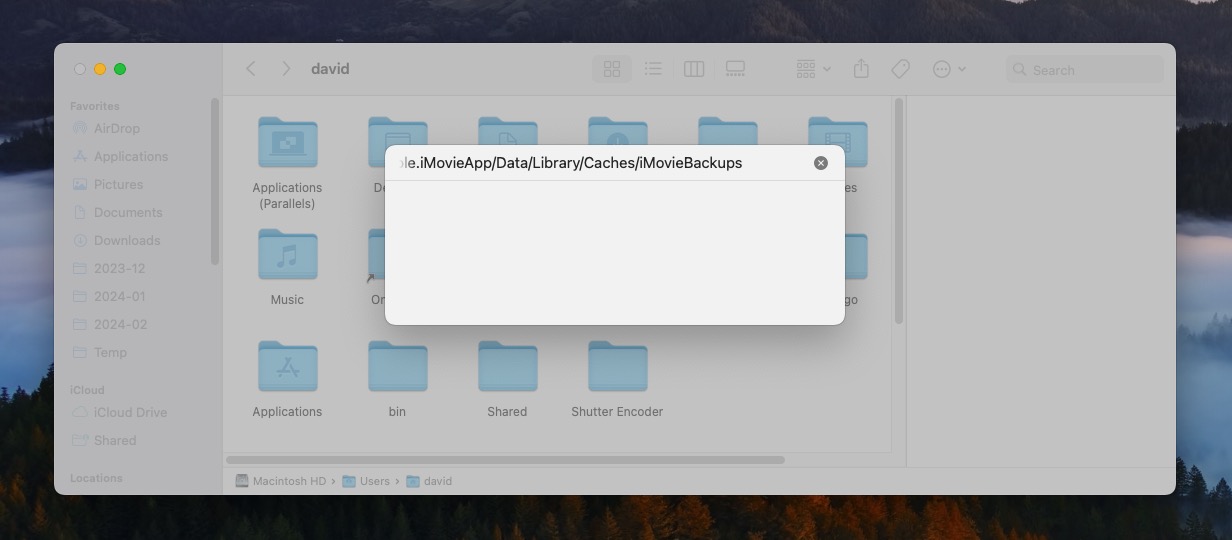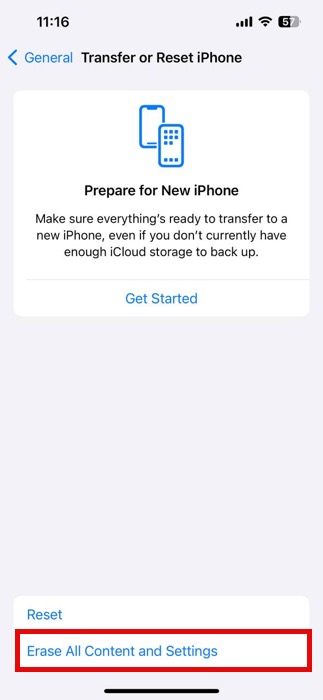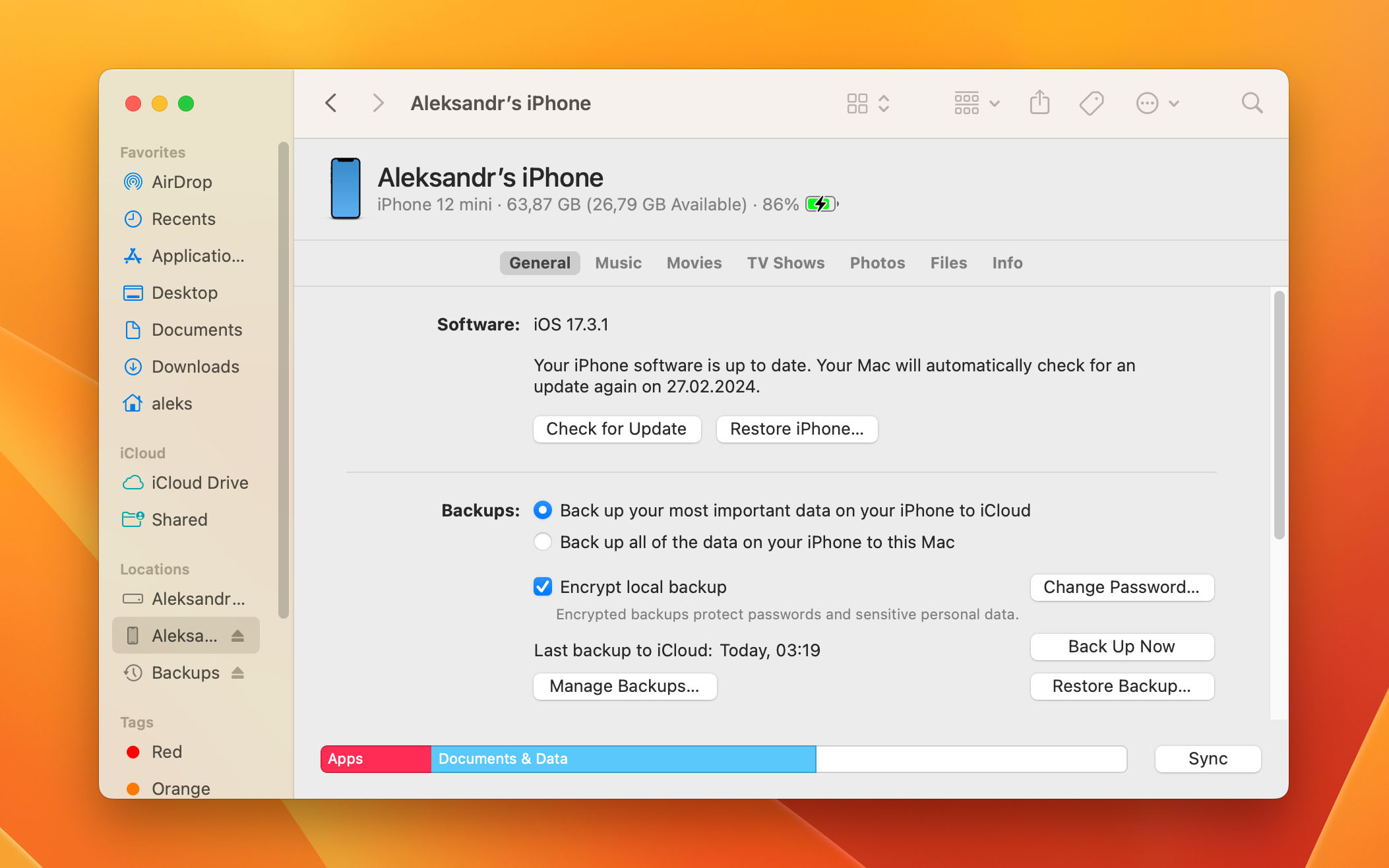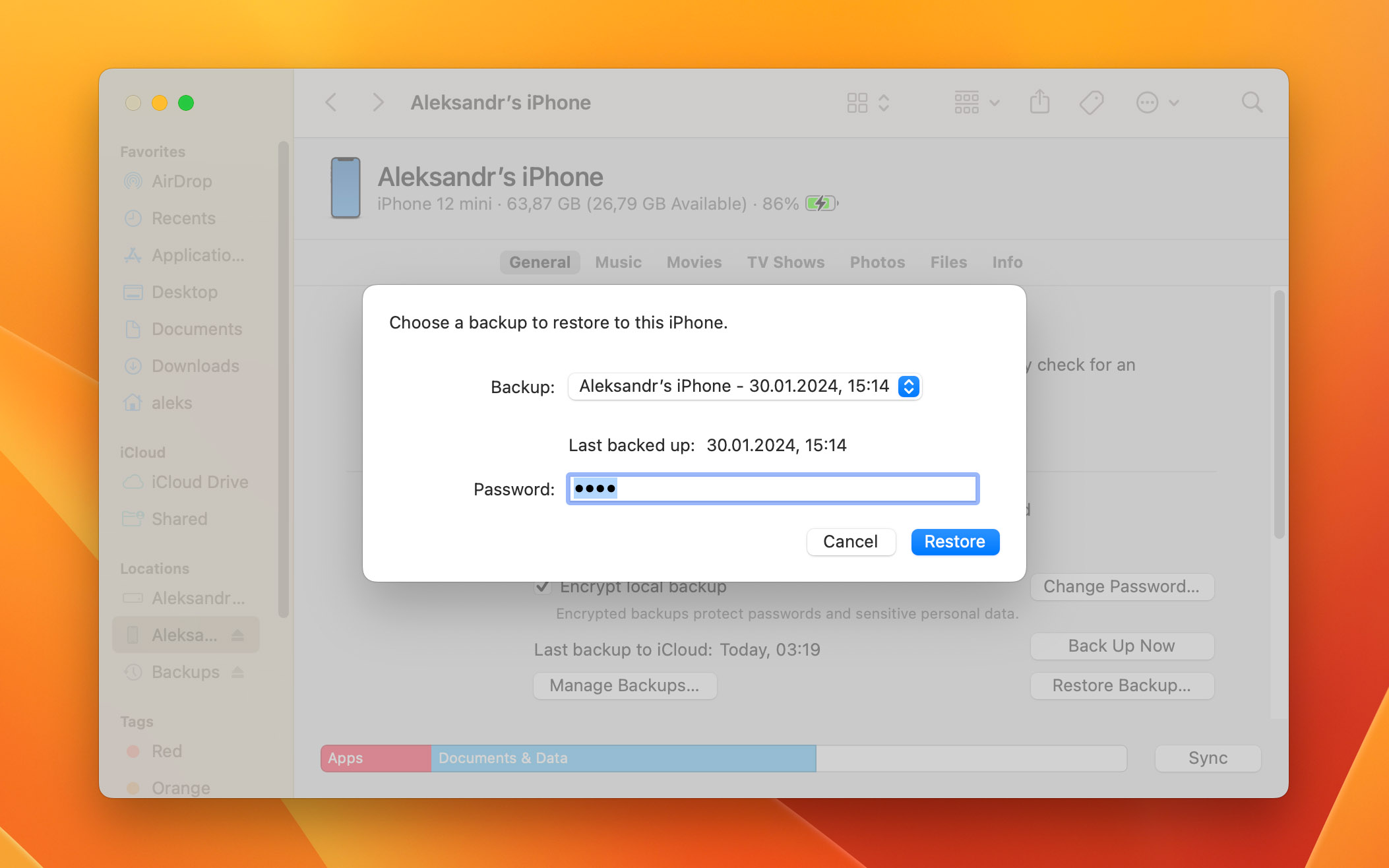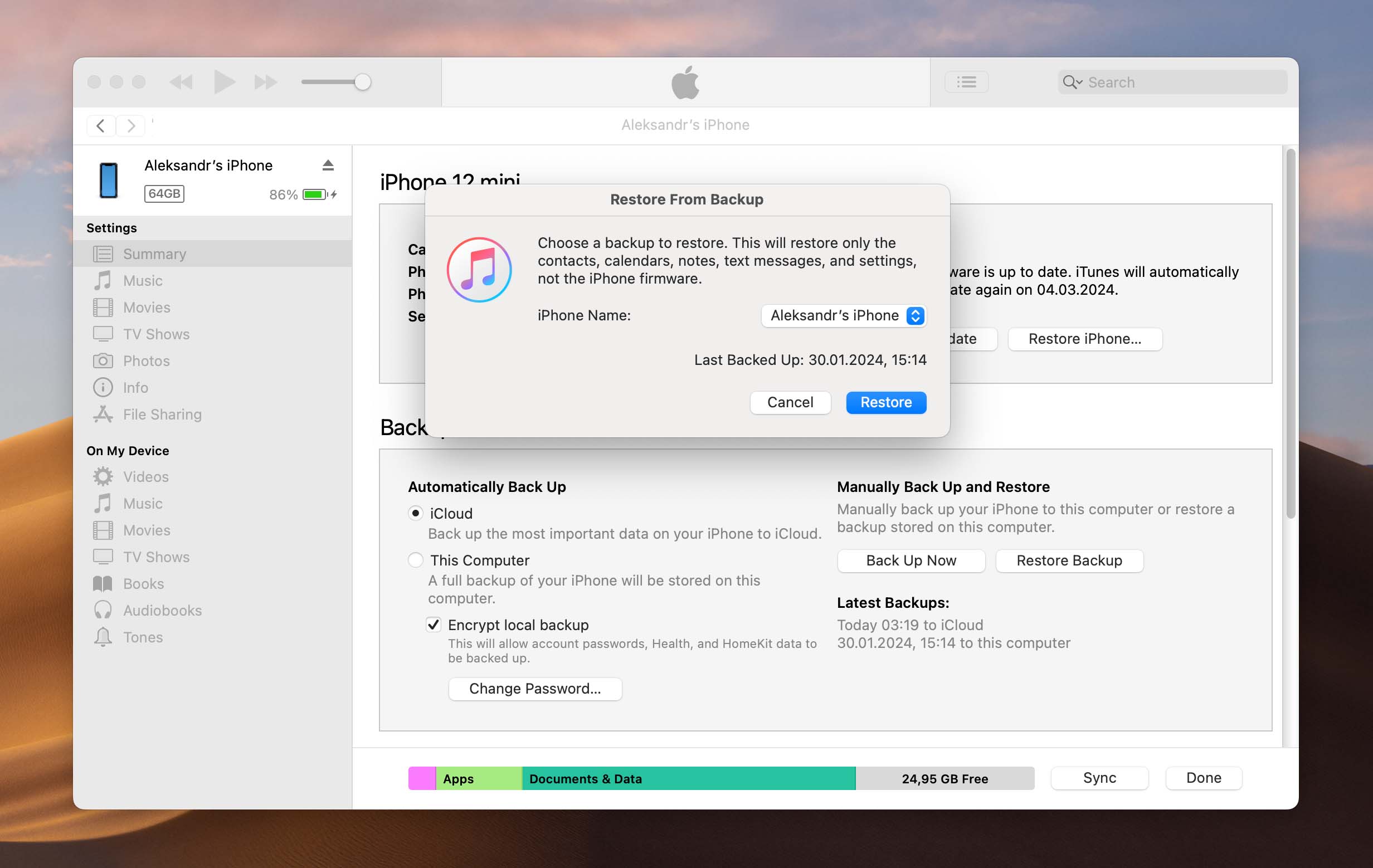Table of Contents
Perhaps because iMovie, Apple’s free video editing application for the Mac, the iPhone, and the iPad, is aimed at regular home users and not professionals, iMovie projects hold a special place in the hearts of its users.
Knowing how painful it can be to lose iMovie projects containing irreplaceable footage from birthdays, weddings, vacations, and other special occasions, we’ve put together this comprehensive guide to help you recover deleted or missing iMovie projects on Mac.
Possible Reasons for Deleted or Missing iMovie Projects
Before we explain how to recover deleted iMovie projects on Mac, we want you to take a few moments to understand the possible reasons behind the loss of your iMovie projects and how they affect your chances of being able to restore deleted videos and other iMovie project files:
- 🧹 Accidental deletion (DIY recovery is usually possible): Users may unintentionally delete an iMovie project while trying to organize their iMovie project library. The good news is that it’s usually possible to recover deleted iMovie projects using built-in Mac features or third-party recovery software.
- 💥 System or application crash (DIY recovery is usually possible): iMovie or the macOS operating system may crash unexpectedly, causing unsaved projects or changes to be lost. However, iMovie’s auto-save feature and system backups can often help restore the missing projects.
- ✍️ Overwriting (DIY recovery is usually possible): While iMovie itself protects its users from overwriting an existing project with a new project of the same name, it’s still possible for overwriting to happen when managing iMovie projects using Finder. The good news is that the data associated with overwritten projects can usually be recovered using third-party recovery tools.
- 💔 Project file corruption (DIY recovery is usually possible): A project file may become corrupted due to software bugs or issues with the storage medium, making it inaccessible or unreadable. In such cases, it’s typically best to replace it with a backup version from the iMovie Backups folder.
- 💣 Physical damage to the Mac (DIY recovery is sometimes possible): If your Mac has suffered physical damage that prevents it from working correctly, then your iMovie project files may still be alright. It all depends on whether your Mac’s hard drive is damaged or not. Specialized recovery services can help you find out the answer.
- 💻 Hardware failure (DIY recovery is usually not possible): Some of the worst cases of iMovie project disappearance involve hardware failure. Such cases almost always call for professional data recovery services because DIY recovery is often not feasible unless we’re talking about backups.
How to Recover Permanently Deleted iMovie Projects on Mac
Now that you know the common reasons for losing iMovie projects, let’s dive into a step-by-step guide on how to recover deleted iMovie files using Disk Drill, a powerful data recovery software for Mac.
Disk Drill is an excellent choice for the recovery of lost iMovie projects that can’t easily be retrieved from the Trash folder because it flawlessly supports all popular video, audio, still-image, and container formats that are compatible with iMovie, including Apple ProRes, H.264, HEVC, MP3, AAC, WAV, JPEG, PNG, TIFF, MOV, MP4, and others.
It also helps that Disk Drill is a shining example of a modern Mac app, boasting a sleek, user-friendly interface that makes the recovery process a breeze.
To recover deleted iMovie projects on Mac using Disk Drill:
- Download the latest version of Disk Drill from its official website and install it on your Mac by following the on-screen instructions.

- Launch Disk Drill and choose the storage device where your deleted iMovie projects were saved. Click the Search for lost data button to scan the device.
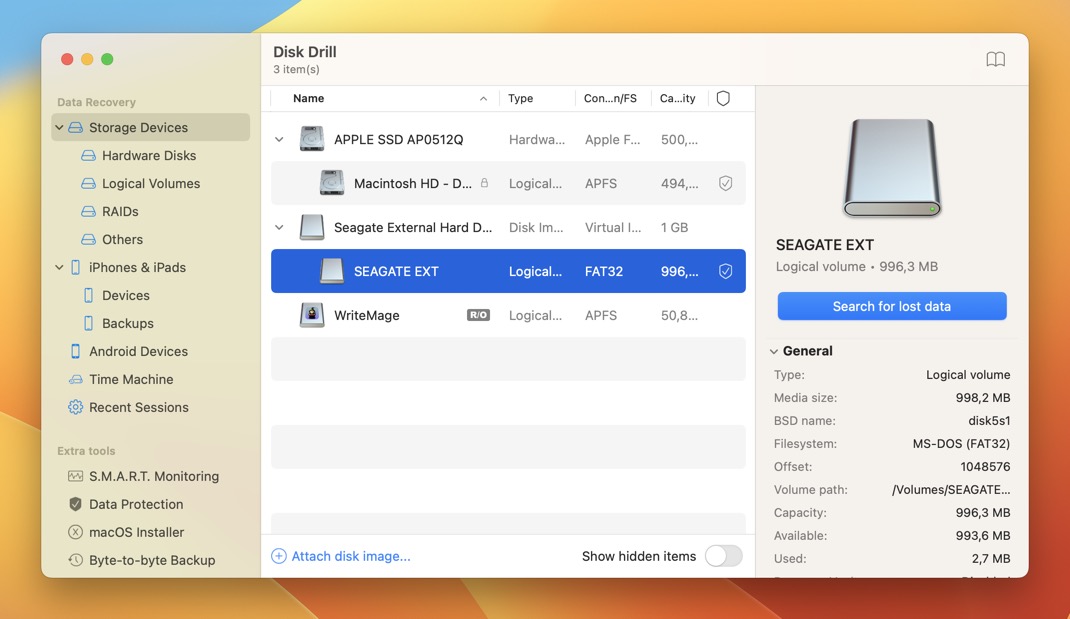
- Wait until Disk Drill performs a comprehensive scan of the storage device and finds all recoverable files. You can click the Review found items button to see scan results in real time.

- Find your missing iMovie project files using Disk Drill’s search feature and filters. For example, you can tell Disk Drill to display only .imovieevent (the current iMovie project file format) or .imovieproj (the old iMovie project file format) files.

- Select all files you want to recover and click the Recover button. Make sure to save the recovered files to a different location to avoid overwriting any existing data.
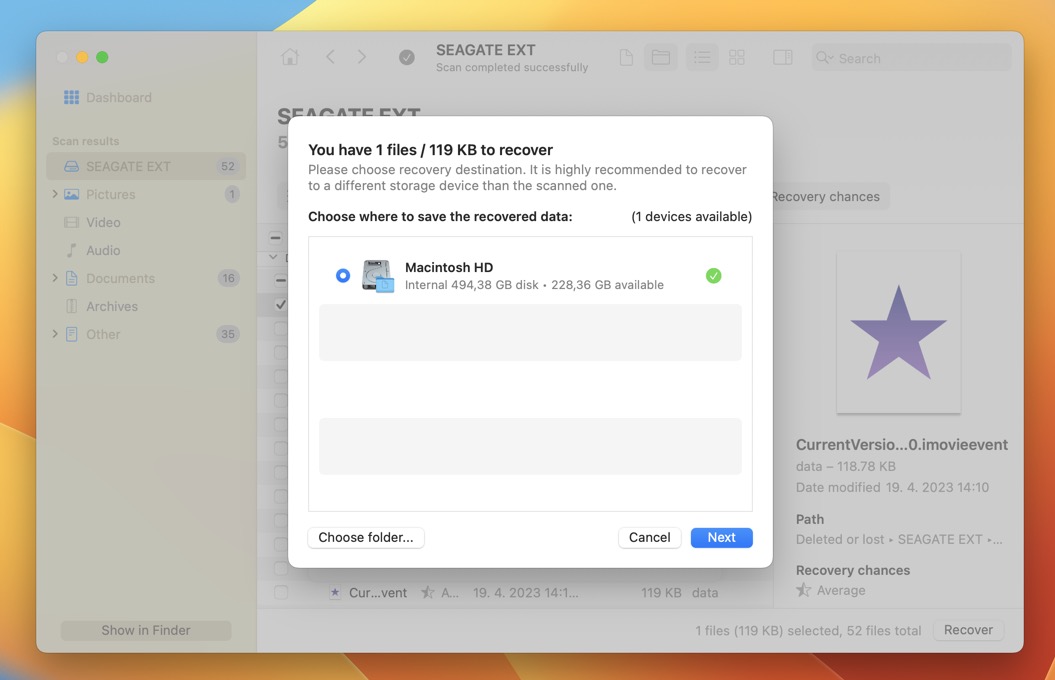
Once you’ve restored the deleted iMovie project, you can open iMovie and import it using the corresponding option in the File menu.
How to Recover Missing iMovie Files on Mac
As effective as Disk Drill is for recovering missing iMovie files on Mac (especially those that have been permanently deleted), it’s not the only option you have. In this section, we’ll explore three native methods that can help you retrieve your lost iMovie projects.
Method 1: Recover Missing iMovie Projects from macOS Trash
There’s a chance that you’ve accidentally moved an iMovie project to the macOS trash folder without even realizing it. For example, you might have unintentionally deleted the project while trying to organize files or free up storage space.
Fortunately, recovering an iMovie project from the trash folder is a simple process that can be completed in just a few steps:
- Click the Trash icon in the Dock.
- Locate your missing iMovie project.
- Recover the missing project by moving it from the Trash folder to a safe location.

If your file isn’t in Trash, then it’s possible that the Trash folder has been accidentally emptied. Fortunately, it’s often possible to recover accidentally emptied Trash files.
Method 2: Find Missing iMovie Files in the iMovie Library
iMovie is kind enough to automatically create backups of your projects. These backups may come in handy when the original project file becomes corrupted or goes missing.
Here’s how you can find them:
- Launch Finder.
- Navigate to Users > [your username] > Movies.
- Right-click the iMovie Library and choose the Show Package Contents option.

- Open the folder named after your missing or corrupted iMovie project and then open the subfolder of the same name.
- Find the Backup.imovieevent file. That’s your iMovie project backup.

The same iMovie Library is also where you should look for any missing media files.
Method 3: Retrieve iMovie Backups from Alternative Location
While your initial iMovie backups are often found within the iMovie Library as described, there’s another place to look if you don’t find them there:
- Launch Finder on use the keyboard shortcut Command + Shift + G or click the Go menu at the top and choose Go to Folder.
- Paste the following path: ~/Library/Containers/com.apple.iMovieApp/Data/Library/Caches/iMovieBackups
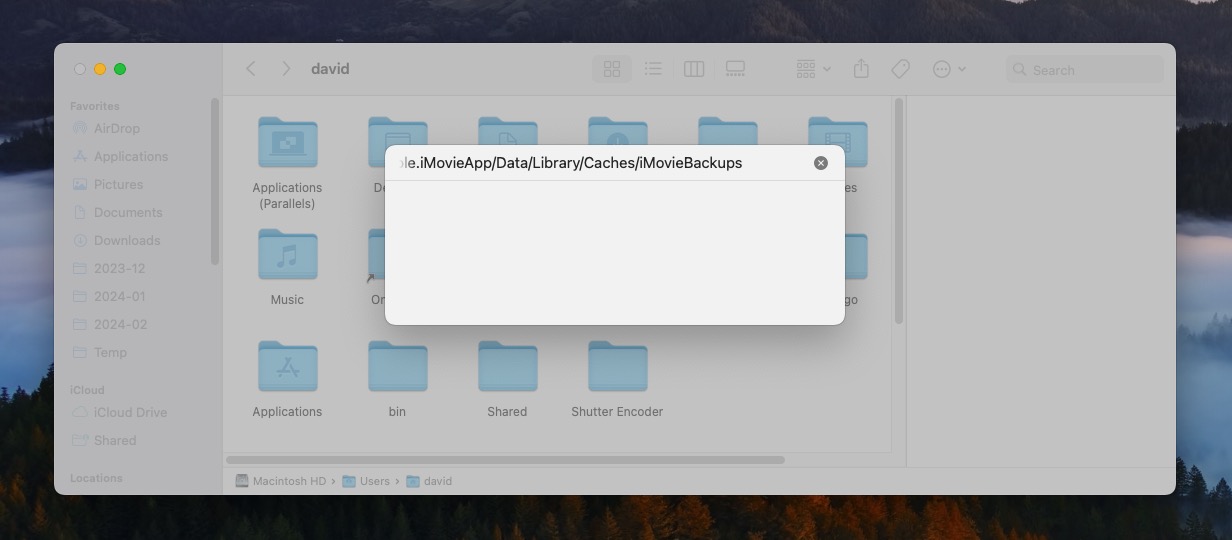
- Browse through the backup files to locate the ones related to your missing or deleted iMovie projects.
- Copy the backup files to a safe location.
- Restore the project by moving the backup file back into the iMovie Library or directly importing it into iMovie.
Note: The Library folder within your user directory is often hidden by default. Enable viewing hidden files in Finder (using the shortcut Command + Shift + . ) to access it.
Method 4: Restore Missing iMovie Projects from Your Time Machine Backup
Time Machine has arguably saved more Mac files than any other piece of software, and it can save your missing iMovie projects—if you regularly back up your Mac with this built-in macOS feature that creates incremental backups of files that weren’t part of the macOS installation.
Here’s a step-by-step guide on how to restore the missing iMovie project from your Time Machine backup:
- Connect your Time Machine backup device to your Mac.
- Launch Finder and navigate to Users > [your username] > Movies.
- Click the Time Machine icon in the menu bar and choose the Browse Time Machine Backups option.

- Use the timeline on the right edge of the screen to navigate through your Time Machine backups and locate an older version of your iMovie Library, one that contains the missing project.
- Click Restore to recover your iMovie Library from the selected Time Machine backup.

After completing these steps, you should have successfully restored your missing iMovie project. Keep in mind that you can recover any files from a Time Machine backup—not just iMovie projects. That’s why it’s always a good idea to regularly back up your system with it.
But if you haven’t been backing up your Mac to an external storage device using Time Machine, then you’re not entirely out of luck. That’s because Time Machine also creates temporary local snapshots on your Mac’s internal drive. These snapshots offer a chance to recover lost files even if your regular Time Machine backup device isn’t connected.
The steps to recover a missing iMovie project are exactly the same as as those listed above for a regular Time Machine backup. Simply enter Time Machine through the menu bar icon and use the timeline to locate the local snapshot most likely to contain your project before it was lost.
How to Recover Deleted iMovie Projects on iPhone or iPad
Thanks to the iMovies app for iOS and iPadOS, you can edit movies even on the go. This also means that you can lose your editing projects just as easily as on a Mac if you’re not careful. Fortunately, there are several methods to recover these lost projects.
Method 1: Use Data Recovery Software
While some data recovery solutions offer the capability to recover lost data from iPhones and iPads, it’s important to clarify the limitations when it comes to iMovie project files. Disk Drill for Mac, a top pick for recovering various types of files, unfortunately, cannot recover iMovie projects directly from iOS devices. This limitation is due to the nature of iMovie project files and the iOS file system’s complexity.
However, if you have exported your iMovie project as a video file and then lost it, Disk Drill for iOS may be able to help you recover that exported video file. To attempt recovery of an exported iMovie video file using Disk Drill for iOS, follow these steps:
- Install Disk Drill for Mac and connect your iPhone or iPad to your Mac. Tap “Trust” on the prompt that appears on your phone.
- Launch Disk Drill and go to the iPhones and iPads section. You should see your connected device listed there.
- Select your device from the list and click on the Search for Lost Data button. Disk Drill will start scanning your iPhone for recoverable data, including exported iMovie video files. If Disk Drill indicates insufficient storage for a scan, configure it to use an external storage device instead.
- Once the scan is complete, Disk Drill will present a list of files that can potentially be recovered. Use the filters to narrow down the results to the video file types you’re looking for.
- After selecting the exported iMovie video files you wish to recover, click the Recover button. You’ll be prompted to choose a save location. It’s highly recommended to save the recovered files to a different location than the original to prevent any potential overwriting of data.
Method 2: Recover from iCloud Backups
If you have iCloud Backup enabled on your iPhone or iPad, there’s a good chance you can recover your lost iMovie project with the help of this useful feature. Here’s how:
Important: Restoring from an iCloud backup will erase all existing content and settings on your device. It’s best to create a fresh backup before proceeding if you want to keep your current data safe.
- Navigate to Settings -> General -> Transfer or Reset iPhone/iPad.
- Select the Erase All Content and Settings option.
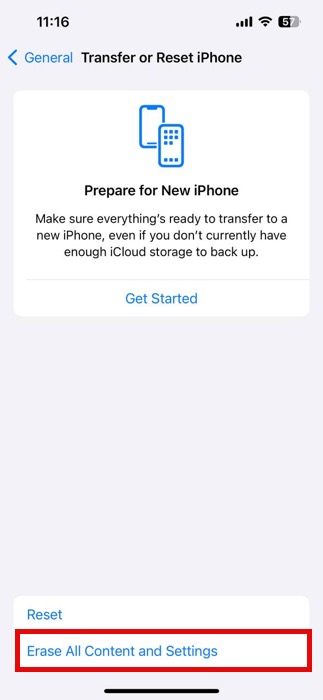
- Turn on your device after it resets. Follow the onscreen setup steps until you reach the Apps & Data screen.
- Choose the Restore from iCloud Backup option.
- Enter your Apple ID and password to access your iCloud backups. Select the backup that contains your lost iMovie projects.
After selecting the backup, the restoration process will begin. Your device will download all the data from the selected iCloud backup, including your iMovie projects. This process may take some time depending on the size of the backup and your internet connection speed.
Method 3: Recover from Finder/iTunes Backups
If you regularly back up your iPhone or iPad locally using either Finder (on newer macOS) or iTunes (older macOS), you have another option for recovering deleted iMovie projects.
Important: Like restoring from iCloud, this method involves resetting your device, so create a fresh backup first if you wish to preserve your current data.
Instructions for Finder (macOS Catalina or later):
- Connect your iPhone or iPad to your Mac using a suitable USB cable.
- Open Finder, and select your device from the sidebar under Locations.
- Enter the General tab and click on the Restore Backup button. If prompted, enter your device passcode.
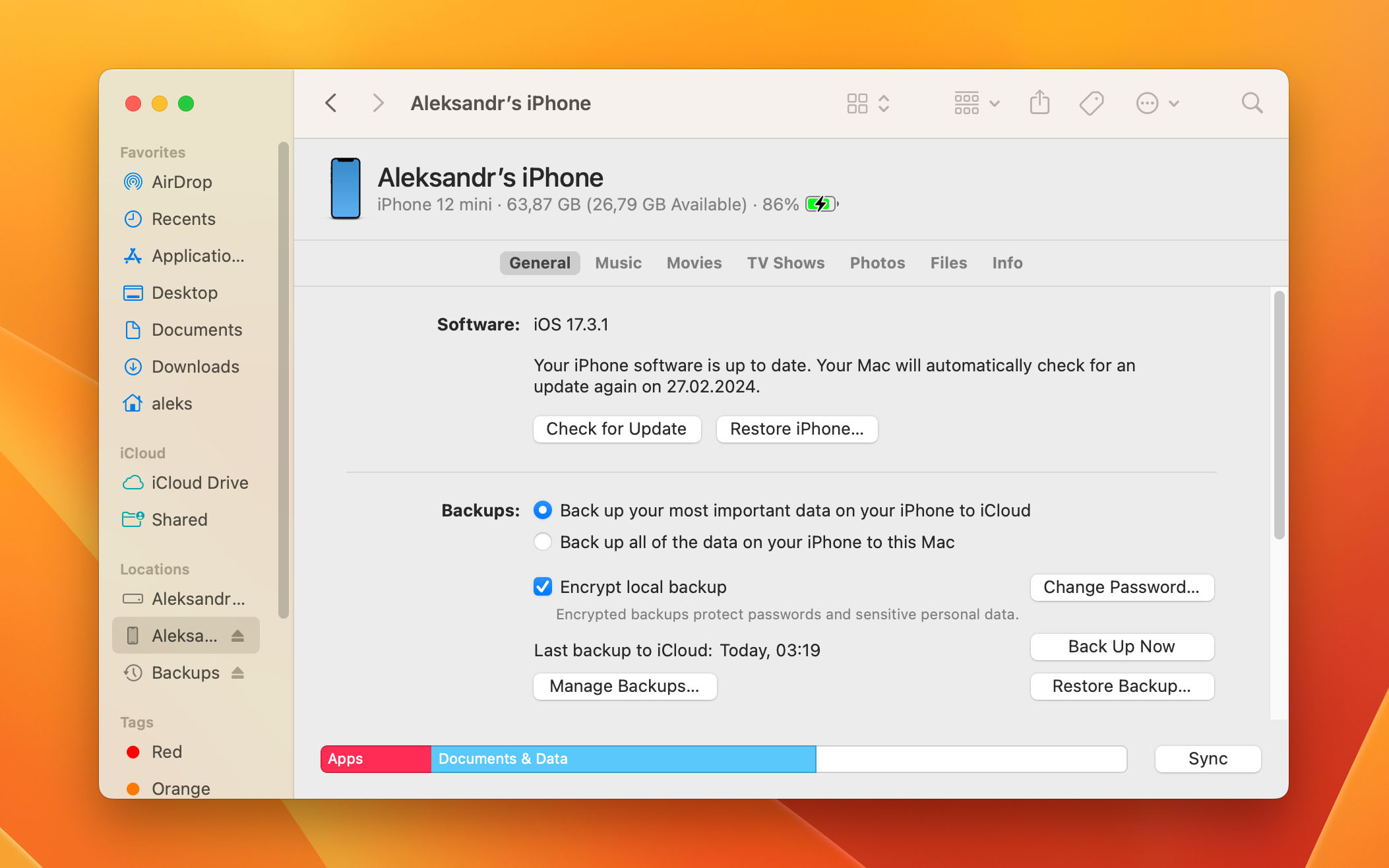
- Select the most relevant backup from the list. Look for the date and size to help determine which backup contains your iMovie projects.
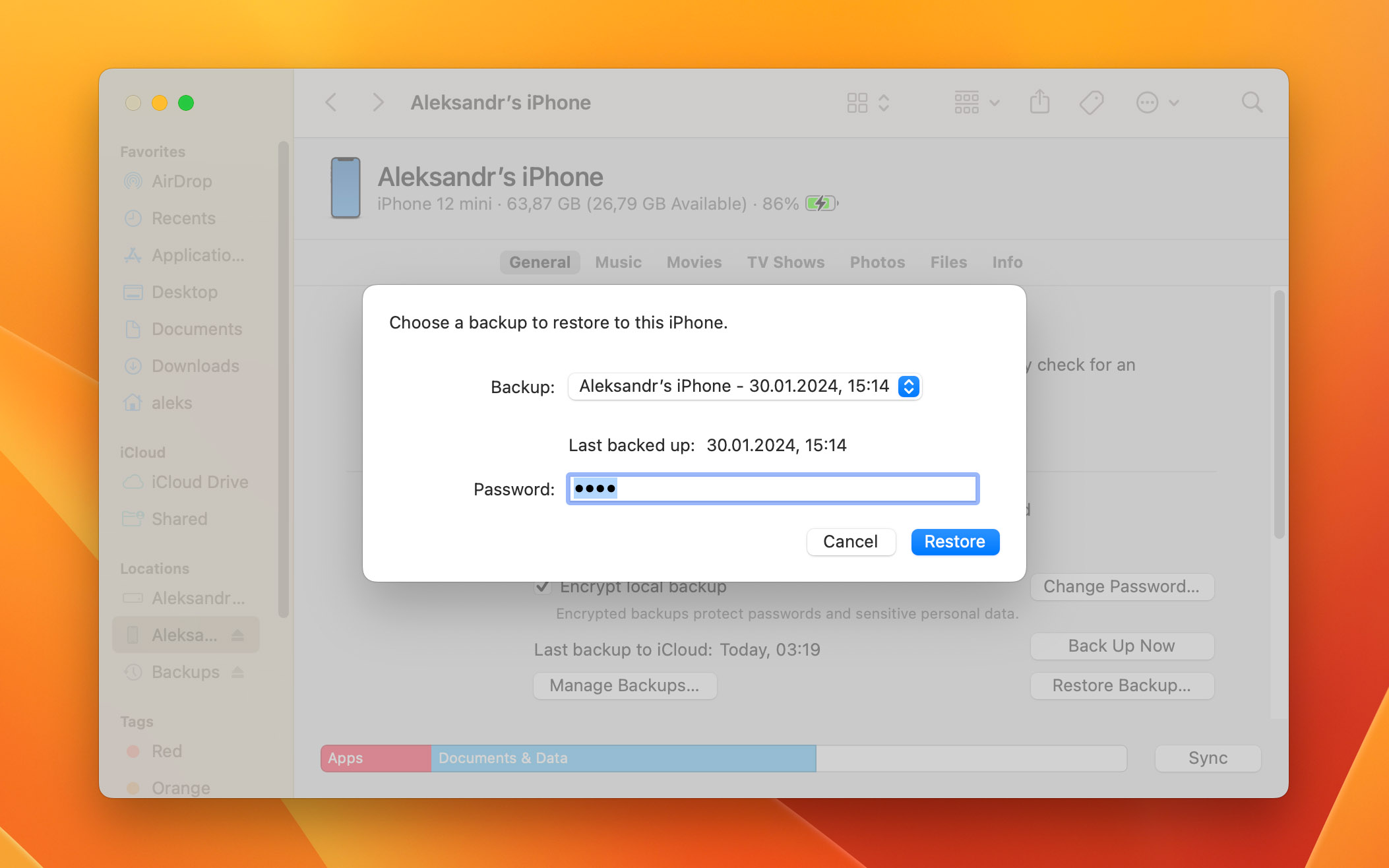
- Click Restore and wait for the process to complete. Your device may restart during this process.
Instructions for iTunes (macOS Mojave or earlier, and Windows):
- Launch iTunes and connect your iPhone or iPad to your computer with a USB cable.
- Select your device when it appears in iTunes.
- Click Restore Backup under the Summary tab.

- Choose the most appropriate backup by looking at the dates and sizes of the backups listed.
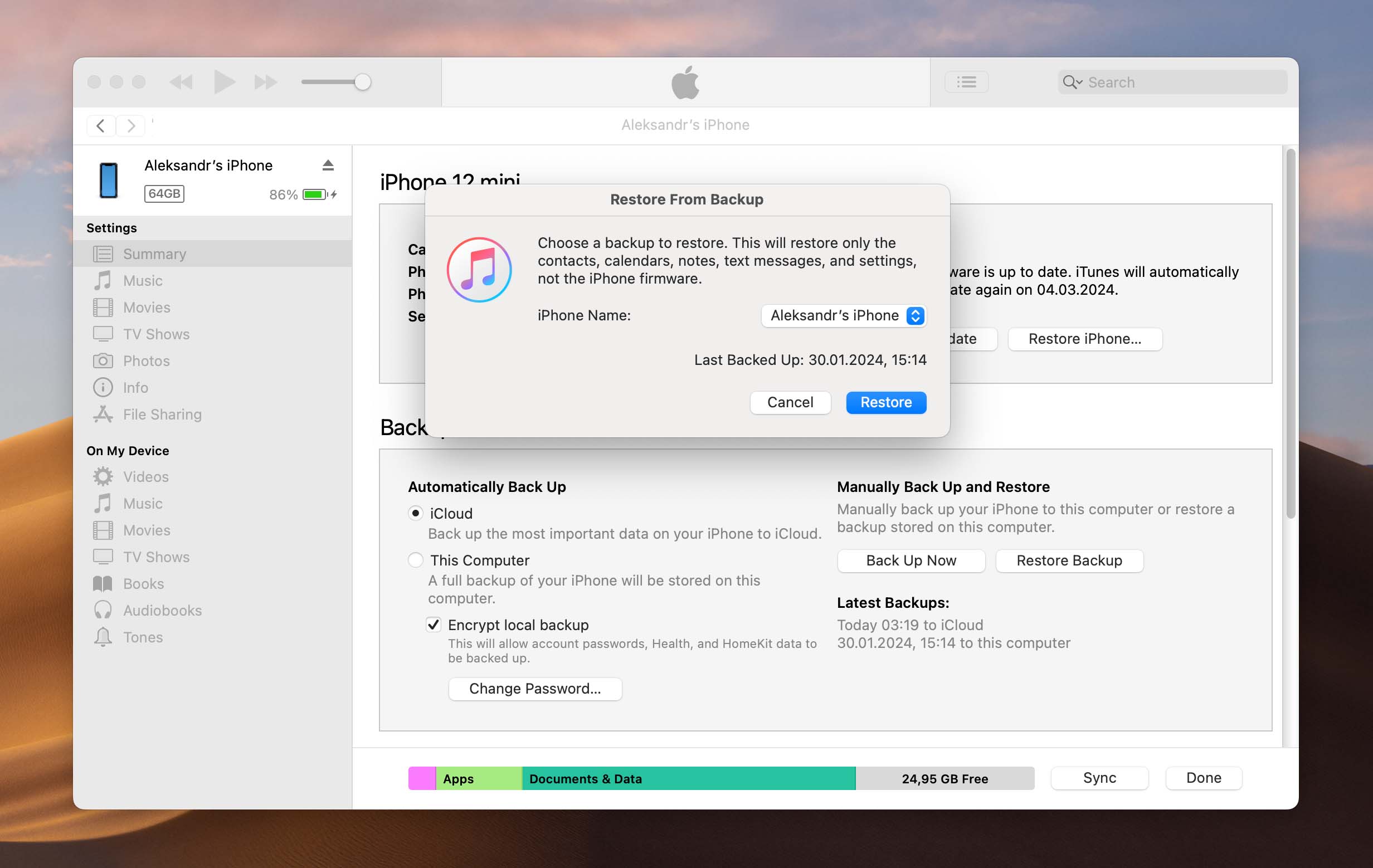
- Click Restore and wait for the process to complete. Do not disconnect your device until the restore process is finished and your device has restarted and synced with iTunes.
Once your iPhone or iPad has been restored from the Finder or iTunes backup, you should find your iMovie projects in the condition they were at the time of the backup.
Conclusion
Knowing how to recover deleted or missing iMovie projects on Mac is crucial because a single iMovie project can hold more sentimental value than a thousand of Word documents and Excel spreadsheets combined.
Fortunately, as we’ve explained and demonstrated in this article, it’s often possible to recover missing iMovie files on Mac using data recovery tools like Disk Drill and native backup mechanisms.
To avoid having to read a guide like this again in the future, make sure to back up your iMovie projects regularly, preferably to a safe cloud location.
FAQ
To recover a lost iMovie project on your Mac, you can:
- Download and install Disk Drill.
- Scan the storage device where your iMovie files were located.
- Wait for the scan to complete and then browse the list of recoverable files.
- Select the lost iMovie project files you want to recover.
- Click the “Recover” button.