Table of Contents
If you are running out of storage space on your iPhone, large videos could be the culprits hogging your precious storage. Knowing how to identify and delete these space-consuming files is important. In this article, we will walk you through various methods to find and delete large videos on an iPhone. Let’s dig in.
How to Find Large Videos on iPhone
To find large videos on an iPhone, check your device’s storage. It is the easiest way to monitor how much space apps and files, such as large videos on your iPhone, consume. Here’s how:
- Launch the Settings app on your iPhone.
- Scroll down and tap on General.
- In the General section, tap on iPhone Storage.
- You can locate large videos under the categories of Photos.

- On the iPhone Storage screen, you will see recommendations from iOS to help you free up space. This might include suggestions to review large attachments or downloaded files. Follow these recommendations to quickly identify large videos.
- Tap on Review Downloaded Files to see a list of large files you’ve downloaded on your device. Delete any unnecessary video files from here.
- Tap Review Large Attachments to find and delete large files attached to your messages and emails.
How to Delete Large Videos on iPhone
While the above-mentioned method can help you identify some large videos, it is important to remember that the Photos app doesn’t provide an easy way to sort or filter videos by size. Therefore, you may need to use additional methods to locate and delete large videos from various sources. These methods will be explained below.
Method 1: Remove Large Videos from the Photos App
| Method simplicity | Method efficiency | Additional costs |
| 4 out of 5 | 3 out of 5 | 0 out of 5 |
Before we proceed to methods that require you to manipulate the settings of your iPhone or even use third-party tools, let us discuss first how we can manually remove large video files from an iPhone. This process is easy to follow, but it may take some time as you need to go through each video on your Photos app.
Listed below are the steps on how to do this.
- Launch the Photos app on your iPhone.
- Select Videos under Media Types. Unfortunately, there’s no direct way to sort or filter videos by size in the Photos app. Instead, you can try identifying large videos by their length. Scroll through your videos and manually look for longer ones, which are likely to take up more space in your storage.
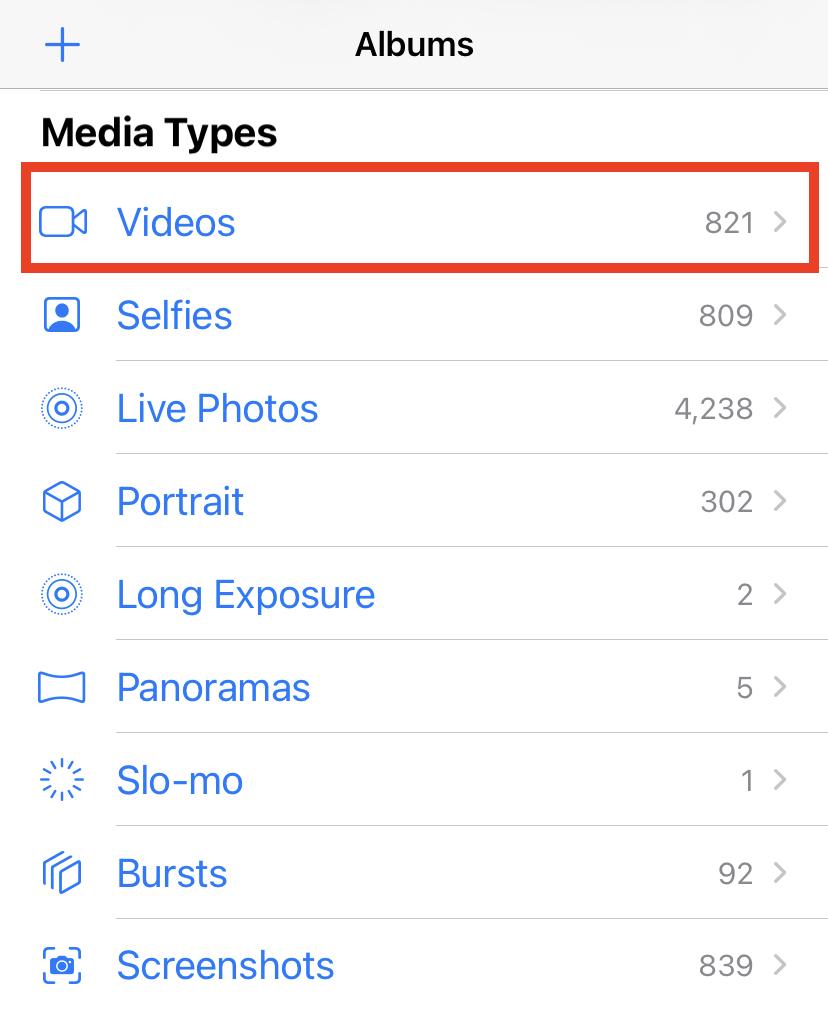
- Tap on a large video to select it, and then tap the trash can and select Delete Video to confirm the action.

- Repeat this process for each file you want to remove.
Method 2: Delete Large Videos from the App Cache
| Method simplicity | Method efficiency | Additional costs |
| 5 out of 5 | 4 out of 5 | 0 out of 5 |
A cache is an accumulation of data that your iPhone saves. Basically, it makes your phone work faster by not having to re-download the same content every time you visit a website or open an app. Caches aren’t always a bad thing, but they can be. When they are accumulated, they consume a large amount of storage in your System Data.
But why should we clear our caches? One of the most common reasons why we should clear our caches is that System Data on your iPhone gets out of control. If you don’t clear these caches, your iPhone’s System Data will go up.
Many third-party apps, such as streaming services and messengers, store videos as a cache. Sometimes, if you are looking for ways to clear them, search engines may recommend you avail of software that you absolutely do not need. In this method, we are going to show you how to delete the largest videos on an iPhone without paying for expensive software.
We will take the YouTube app as an example of this method. Here is a step-by-step process on how to do this.
- Locate, tap, and hold the YouTube icon on your iPhone until a menu appears.
- You can either select Remove app on the menu or just press the – button on the top-left corner of the YouTube icon.

- Select Delete app to confirm that you want the app to be deleted.

- Go to the App Store and reinstall the YouTube app.
- Once reinstalled, launch your YouTube app and log in with your credentials.
Deleting and reinstalling the app is just one of the ways to clear app caches. Don’t worry, as this process doesn’t mean you’ll lose your account for good. You just need to remember your login credentials.
Despite the fact that YouTube, as in many other multimedia applications, data is very often stored as a cache, it is often possible to delete audio and video files from the app’s library. Below, we will show you what it looks like in the YouTube app. The steps for other applications differ depending on the program interface, but the principle is similar.
To manually delete the downloaded videos on YouTube, do the following steps below:
- Open YouTube app.
- Click Library, then select Downloads.

- All your downloaded videos will appear there and will stay for up to 29 days. To delete videos, click on the 3 vertical dots icon, then click Delete from downloads.

Method 3: Erase Large Videos Using Third-party Tools
| Method simplicity | Method efficiency | Additional costs |
| 4 out of 5 | 5 out of 5 | 2 out of 5 |
Third-party apps can help you easily locate and sort files by size, making it convenient for you to remove large videos. You can find many third-party tools on the App Store and they have different functionalities. We’ve reviewed some of the best iPhone storage cleaner apps and you can take a look at if you want to weigh your options.
For this article, we’ll demo one of the third-party tools called Boost Cleaner. This app has a 3-day free trial, and if you like to continue using this tool, the premium version starts at $4.99/week.
- First, download Boost Cleaner on the app store. Once done, launch the app.
- On the homepage of Boost Cleaner, select Videos.
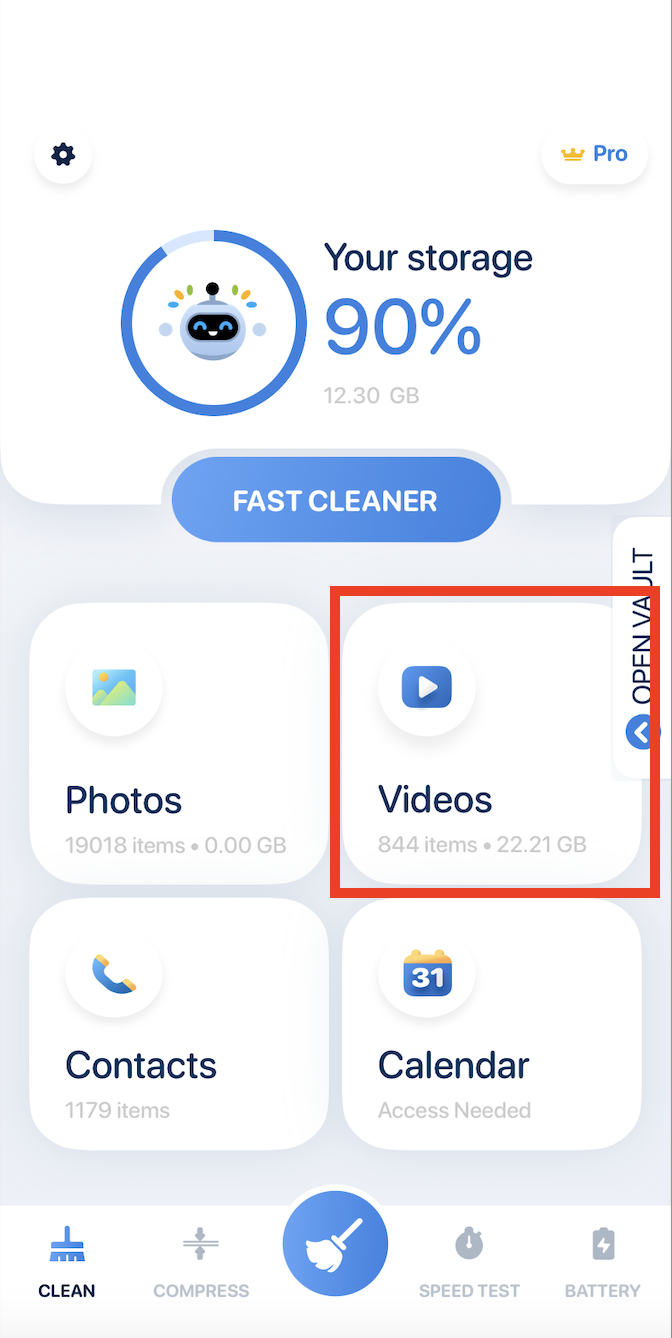
- The app will now analyze data on your phone and display the large videos. Select the videos that you want to delete then click Delete Selected. Click Delete to confirm the action. If you want to delete all videos, click Select all on the top-right of the page.
Note: If you’re on free trial, you can only delete 5 videos per day.
Method 4: Remove Large Videos from Attachments
| Method simplicity | Method efficiency | Additional costs |
| 3 out of 5 | 4 out of 5 | 0 out of 5 |
When people send messages to you, they sometimes come with attachments, such as pictures and videos that occupy a large space in your storage. These attachments pile up as time goes by, which results in your iPhone not running smoothly. To eliminate the chance of experiencing this, check your Messages app regularly. Here is a step-by-step process on how to do it.
- Launch the Settings app on your iPhone.
- Scroll down and tap on General.
- Under General, Select iPhone Storage.
- Scroll down and tap on Messages.
- Under Messages, click Review Large Attachments.

- Review the files and select the videos that you want to remove.
Method 5: Delete Large Videos from Downloads
| Method simplicity | Method efficiency | Additional costs |
| 4 out of 5 | 4 out of 5 | 0 out of 5 |
This method is suitable for cases when videos are being saved from sources other than the Camera Roll. Here’s how to locate and delete them:
- Launch the Settings app on your iPhone.
- Scroll down and tap on General.
- Under General, tap on iPhone Storage. This may take a few seconds as your storage is being calculated.

- Tap on Review Downloaded Videos. If you don’t see this choice, it means you don’t have any downloaded videos to delete.

- Under Downloaded Videos, you will see a list of videos that you’ve downloaded, together with the apps you downloaded them from.
- Tap on Edit found on the upper right corner of your screen.
- You will see a minus icon beside the video file. Tap on that if you want to delete that video.
- Tap Delete to confirm. The video will be deleted from your iPhone.
- After deleting the videos you wish to get rid of, tap on Done in the upper right corner of your screen.
FAQs
Follow these steps to delete large videos from iCloud on your iPhone.
- Open the Files app and tap Browse.
- Under Locations, tap on iCloud Drive.
- Tap on the More button (three-dot icons), then tap on Select.
- Select the large video files that you want to get rid of.
- To delete the file from iCloud Drive and all of your devices, tap the trash can icon. You can still find the videos you deleted in Recently Deleted folder, and it will be available for 30 days before they will be automatically deleted.
Conclusion
Freeing up storage space on your iPhone by deleting large videos can significantly improve its performance and make room for new ones. By using the methods outlined in this article, you can efficiently locate and delete large videos from various sources, ensuring your iPhone stays clutter-free and ready for whatever comes next.



