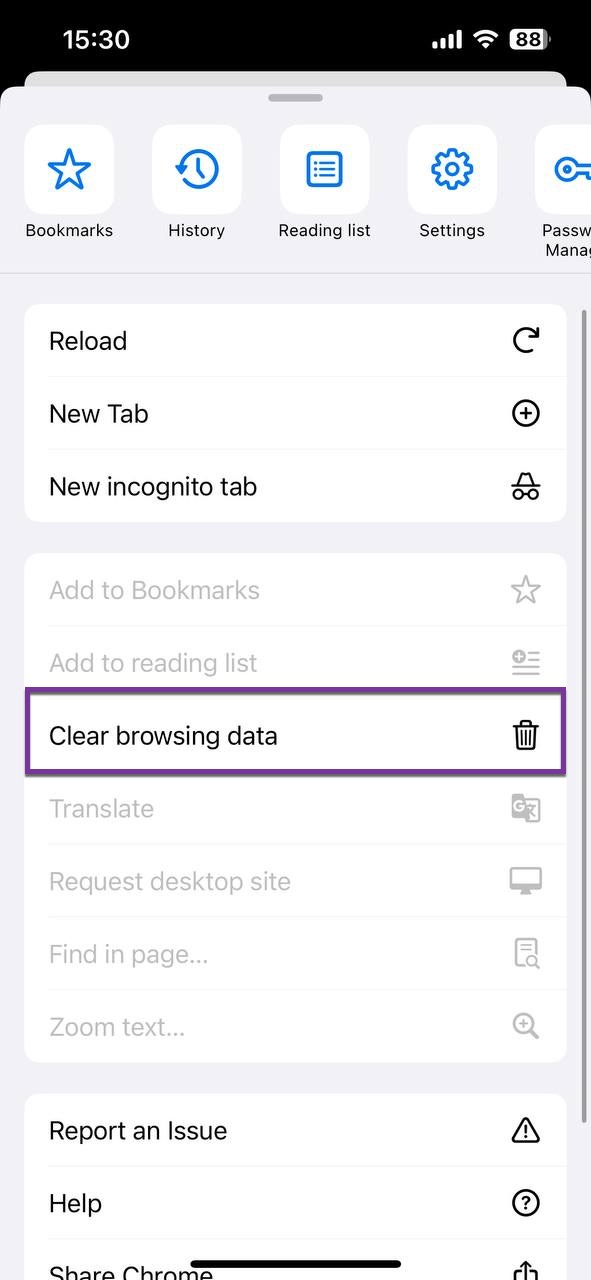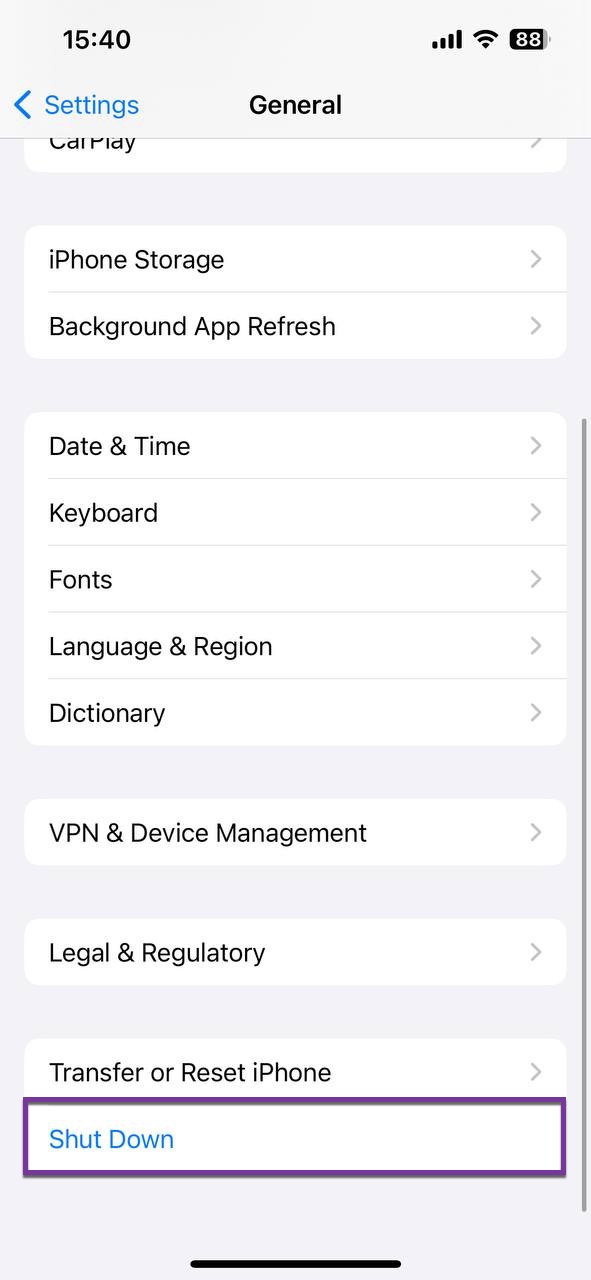Table of Contents
Is your iPhone acting a little sluggish lately? Have you recently encountered the Storage Almost Full alert? The chances are that your caches, temporary storage areas where frequently accessed data are stored, have ballooned out of control, gobbling up precious storage space and making your phone behave like it’s just rolled out of bed.
What Is iPhone Cache and Where Is It Located?
Before covering the “how,” let’s discuss the “what” a bit more. Caches are, in essence, small bits of stored information that help your iPhone run more efficiently by acting as the phone’s short-term memory. Here’s a quick overview of the main iPhone caches:
- 🌐 Browser caches: Whether you use Safari, Chrome, or another browser, it will save pieces of websites, such as images or HTML files, so they can be quickly accessed later.
- 🧰 App caches: Each app you use creates its own cache. For instance, Instagram saves images you’ve viewed, and Spotify keeps snippets of songs, so they load faster the next time.
- ⚙️ System caches: This cache is maintained by your iPhone’s system itself to speed up system processes.
While caches speed up tasks and enhance your user experience, they also cost a considerable amount of storage space. That’s why it’s a good practice to delete cache on iPhone from time to time in order to free up storage space.
That’s why each type of cache requires a specific procedure to clean, which might involve going through the settings of each app or the iPhone itself, and we explain the exact steps you need to follow in the next section of this article.
How to Clear Browser Caches on iPhone?
Whether you’re a Safari or Chrome user, you’ve probably accumulated a hefty collection of stored website data, so learning how to clear browser caches on iPhone is a great start.
While clearing your browser cache might cause websites to load a tad slower initially, the amount of storage space that you can free up is considerable, and the process itself is straightforward, so the trade-off is well worth it.
Safari
| Ease of Implementation | Performance Impact | Potential Storage Savings |
| Very Easy | Minor slowdown on the first visit | Moderate |
If there’s one cache on iPhone that you should definitely clear, it’s the Safari cache. This cache is often quite extensive because it stores elements from every website you visit using the Safari web browser, the default web browser on iOS, so the potential storage savings are substantial.
To clear the Safari cache on iPhone:
- Launch the Settings app.
- Scroll down until you see the Safari section and open it.

- Scroll down until you see the Clear history and Website Data option and tap it.

- Choose to clear All history. Of course, you can also choose a different timeframe.
- Tap the Clear History button at the bottom to confirm your decision to clear the Safari cache on iPhone.

Chrome
| Ease of Implementation | Performance Impact | Potential Storage Savings |
| Very Easy | Minor slowdown on the first visit | Moderate |
Even though all web browsers on iOS are just reskins of Safari, they each have their own separate cache. For Chrome users, the process to clear cache on iPhone is a little different, but the amount of storage space that you can potentially save is the same.
To clear the Chrome cache on iPhone:
- Launch the Chrome web browser.
- Tap the three horizontal dots in the bottom-right corner.

- Tap the Clear browsing data option.
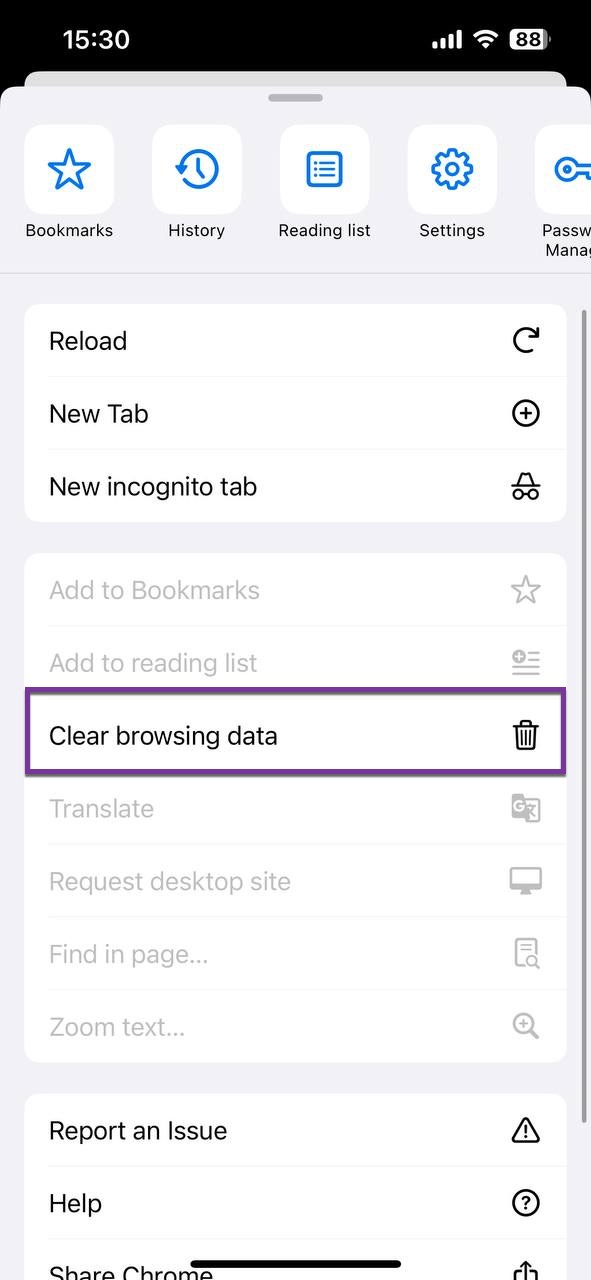
- Use the Time range option to specify how far back you’d like to delete the cached data.
- Make sure the box next to Cached Images and Files is checked.
- Tap Clear Browsing Data at the bottom to initiate the process.

How to Clear App Caches on iPhone?
Just like browser caches, app caches save little fragments of data to make sure apps run smoothly. This is especially true when it comes to instant messaging apps like Telegram or streaming apps like YouTube, which store attachments and media files locally on your device for quicker access.
Generally, app caches on your iPhone can be emptied in two different ways. For some apps, you can empty the cache directly within the app’s settings. Alternatively, if an app doesn’t offer an option to clear the cache manually, you can simply delete the app and then reinstall it.
In-App Settings
| Ease of Implementation | Performance Impact | Potential Storage Savings |
| Moderate | Media files may take longer to load | Significant |
Let’s use Telegram as an example to walk you through how to clear app cache on iPhone. In Telegram, you can go to the app’s settings and find an option to delete cache:
- Launch the Telegram app on your iPhone.
- Navigate to the Settings section.
- Scroll down and go to the Data and Storage section.

- Tap the Storage Usage button at the top.

- Use the Clear Entire Cache option to do exactly what the option says.

App Deletion
| Ease of Implementation | Performance Impact | Potential Storage Savings |
| Very Easy | Not Applicable | Significant |
For apps that don’t offer an easy cache-clearing option, deleting the app is the way to go. The potential storage savings are significant since you’re removing not just the cache but all app data. However, it’s essential to keep in mind that this route comes with a high performance impact since reinstalling an uninstalled app can take a long time. Let’s consider YouTube to clarify this approach. To clear YouTube cache on iPhone by deleting the app:
- Open the Settings app.
- Navigate to General -> iPhone Storage.

- Go through the list of installed app until you find YouTube. Tap on it.
- Tap the Delete App button and confirm your decision to uninstall the app.

How to Clean the System Cache on iPhone?
| Ease of Implementation | Performance Impact | Potential Storage Savings |
| Very Easy | Minimal | Limited |
Last but not least, let’s talk about the system cache. Unlike browser or app caches, the system cache is maintained by iOS itself to ensure your iPhone runs as smoothly as possible, so you usually don’t have to worry about it.
If you feel that there’s a need to remove cache on iPhone for system files manually, then you can simply reboot your iPhone. Just know that system cache cleaning doesn’t result in a massive increase in free storage space, but it can result in smoother performance.
To restart your iPhone you need to:
- Open the Settings app
- Navigate to the General section.

- Tap the Shut Down option at the bottom.
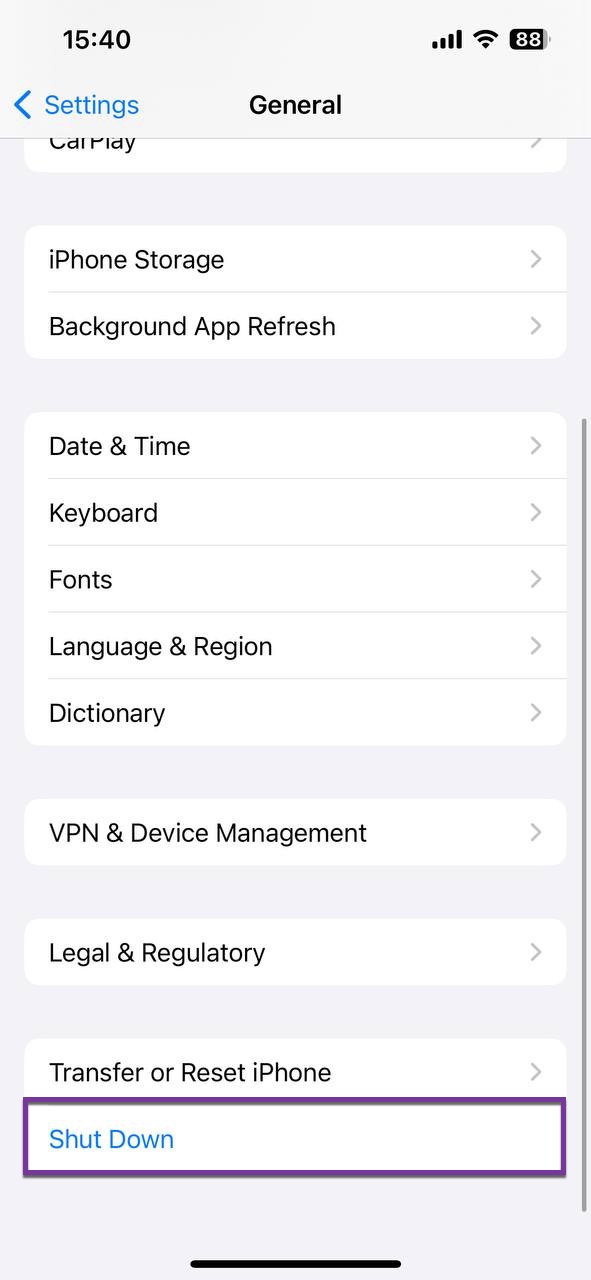
- Slide the power icon to power off your device.

- Use the physics power button in its side to turn it on again.
Pros & Cons of Clearing Cache on iPhone
Clearing or deleting cache on iPhone comes with its own set of advantages and disadvantages. The following table outlines the pros and cons of cache clearing:
| ✅ Pros of Clearing Cache | ❌ Cons of Clearing Cache |
|
|
As you can see from the table, the pros of clearing cache on your iPhone generally outnumber the cons. While there are some trade-offs, such as the initial slowdown in app performance and the loss of offline data, these are often short-term inconveniences. Over the long term, the benefits—like freeing up storage space, improving device speed, and resolving software glitches—tend to make cache cleaning a worthwhile endeavor.
In conclusion, given the overall advantages, it’s generally a good idea to consider clearing or deleting cache on your iPhone as a part of your regular digital maintenance.
FAQ
Conclusion
Cache management is an often overlooked but important part of maintaining optimal performance and storage health on your iPhone. As we’ve explored in this guide, various types of caches exist on your device, and each type requires you to follow specific steps for effective clean-up.